While working with Excel, we are able to join two or more text strings into one by using the CONCATENATE function. This step by step tutorial will assist all levels of Excel users in the usage and syntax of the CONCATENATE function.
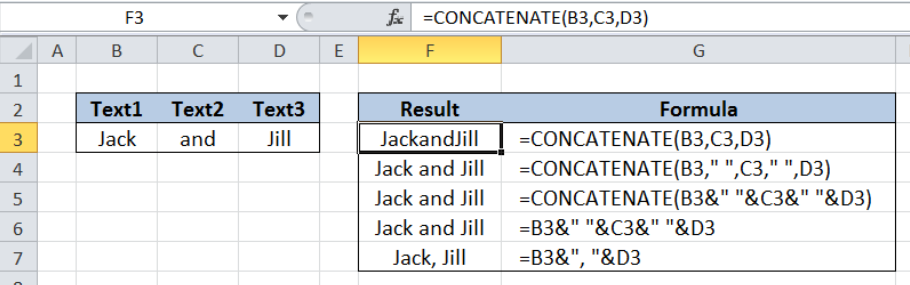 Figure 1. Final result: Join text strings in Excel
Figure 1. Final result: Join text strings in Excel
Syntax of the CONCATENATE Function
=CONCATENATE(text1, [text2], ...)
- text1 – a text that we want to join together with other text
- Only text1 is required; succeeding text arguments are optional
Setting up the Data
Here we have three words “Jack”, “and” and “Jill” in cells B3, C3 and D3. In cells F3 to F7, we want to join two or more words in cells B3, C3 and D3. In column G, we will show the formulas we use for better understanding and comparison.
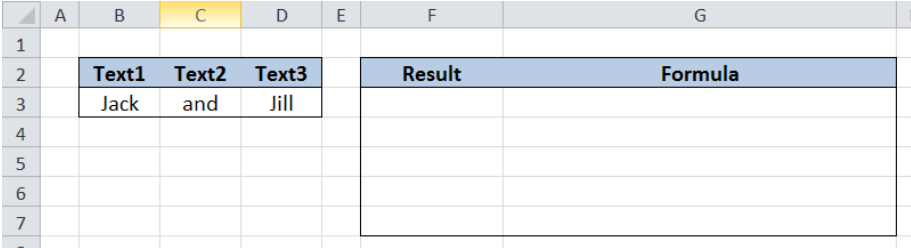 Figure 2. Sample data to join text strings in Excel
Figure 2. Sample data to join text strings in Excel
Join text strings together in Excel
We can join up to 255 text strings together in Excel by using the CONCATENATE function, or by using the ampersand “&”. These two can be used in the same way, but the “&” considerably creates shorter formulas that are easier to read.
Below examples will show us how to join several text strings by using the CONCATENATE function, the ampersand ”&”, or a combination of both. Let us follow these steps:
Step 1. Select cell F3
Step 2. Enter the formula: =CONCATENATE(B3,C3,D3)
Step 3. Press Enter
Step 4: For the succeeding cells F4:F7, enter the following formulas:
In F4 : =CONCATENATE(B3," ",C3," ",D3)
In F5 : =CONCATENATE(B3&" "&C3&" "&D3)
In F6 : =B3&" "&C3&" "&D3
In F7 : =B3&", "&D3
 Figure 3. Entering the formula to concatenate or join text strings
Figure 3. Entering the formula to concatenate or join text strings
In cell F3, we simply joined our three words without spaces in between, resulting to “JackandJill.” In cell F4, we add spaces in between the words by adding the empty text string “ ”. As a result, the joined text string in cell F4 is “Jack and Jill”.
In cell F5, we use the ampersand “&” instead of commas and come up with the same text string, “Jack and Jill”.
Cells F6 and F7 show us that we can do away with the CONCATENATE function entirely, and just use the ampersand “&” to join text strings. In F7, we insert a comma in between Jack and Jill by adding the argument “, ”. As a result, the text string in cell F7 is “Jack, Jill”.
Now that we have learned about CONCATENATE and the ampersand “&”, we can join any number of text strings and add countless other characters to our formula, in order to obtain our desired result.
Most of the time, the problem you will need to solve will be more complex than a simple application of a formula or function. If you want to save hours of research and frustration, try our live Excelchat service! Our Excel Experts are available 24/7 to answer any Excel question you may have. We guarantee a connection within 30 seconds and a customized solution within 20 minutes.














Leave a Comment