he SUM function in Excel is one of the most widely used arithmetic functions. The SUM Excel function adds numbers in rows, columns, cell references, ranges, arrays, and constants. In case you might be wondering how to how to sum cells in excel. You need to specify the cells to be added inside the SUM function to get the sum.
How to SUM in Excel
Syntax of the function
As the SUM definition suggests, the syntax for SUM function in Excel is:
=SUM (number1, [number2], [number3], ...)
OR
=SUM (cell1:cell2, [cell3:cell4], ... )
Arguments
number
The first argument is required. The others are optional. A numeric value you want to sum. It can be a number, cell reference, array or constant. E.G. SUM(23,3); SUM(A1,B32,B2) etc.
cell
The first argument is required. The others are optional. The cell ranges you want to sum. E.G., =SUM(A1:A34), etc.
Notes
- The SUM function can have up to 255 arguments.
- When using SUM as =SUM(number1, [number2], [number3], …) and you have entered a non-numeric content in place of num, SUM will produce a #Name? error.
- However, when using SUM as =SUM(cell1:cell2, [cell3:cell4], … ) if any of the cell range contains a non-numeric content, SUM function will ignore this value.
- Sum is not a dynamic function. If you have applied Sum to a range of cells and filtered some values, the output of the Sum function won’t change. SUM does not change its result according to the current values in the filter. In these cases, it is best to use the SUBTOTAL function.
How to Sum a Column in Excel
In the following example, you have the monthly bills in column A. To sum the bills and have the result in cell B7, you need to add the bills as an argument to the SUM function.
- Select cell B7 clicking on it with your mouse.
- Assign the formula
=SUM(B2:B6) to cell B7. You can also type=SUM(and select the range B2:B6 by clicking on B2 and dragging it all the way to B6. - Click Enter to apply the formula to cell B7.
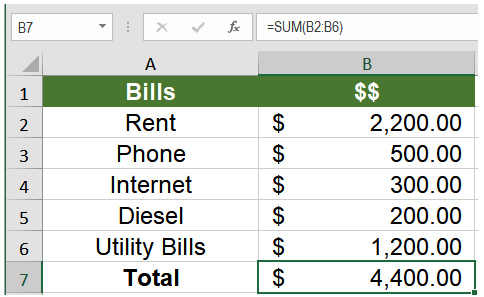
Cell B7 will now the values for the entries in column A and show the total of bills.
How to Sum Columns in Excel
You can sum multiple columns following the same principles. In the following example, you have the monthly sales for the first quarter. To find the total sales:
- Select cell D6.
- Assign the formula
=SUM(B2:B5,C2:C5,D2:D5)to cell D6. Like the previous example, you can select and drag the range B2 to D5 with your mouse. - Click Enter.

Cell D6 will now have the total sales for the quarter.
How to Sum Multiple Rows in Excel
You can sum multiple rows adding them as arguments to SUM. If the previous example was transposed to have the monthly sales as rows, to find the total sales for the quarter:
- Select cell E7 by clicking on it.
- Assign the formula
=SUM(B2:E2,B3:E3,B4:E4)to cell E7. You can also select and drag the range. - Click Enter. It will apply the formula above to cell E7.
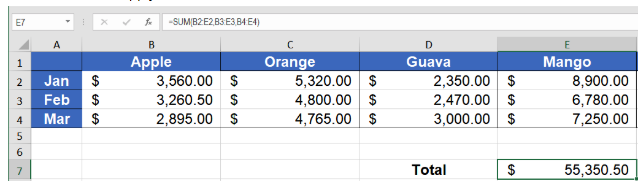
E7 will add the rows containing the sales. Finally, it will show the total sales for the quarter, which is $55,350.
Still need some help with Excel formatting or have other questions about Excel? Connect with a live Excel expert here for some 1 on 1 help. Your first session is always free.














Leave a Comment