When working with Excel spreadsheets and data, you might want to reference outside resources. You do this by simply naming another file or location, but it makes much more sense to create a “link” within your spreadsheet.
This guide explains the various ways that you can insert and manipulate URLs and hyperlinks in Excel. While it gives plenty of information, you may not find exactly what you need or run into an error that you need help solving. As always, Excelchat can provide one-on-one help.
_600x.jpg)
Learn how to work with URLs and hyperlinks in Excel.
How to Insert Hyperlinks in Excel
Inserting a hyperlink in an Excel spreadsheet is a simple operation. There are several ways to accomplish this. The first is to go to the cell where you want to create a link and choose Hyperlink from the Insert ribbon at the top. Enter the address of the link, and click OK.
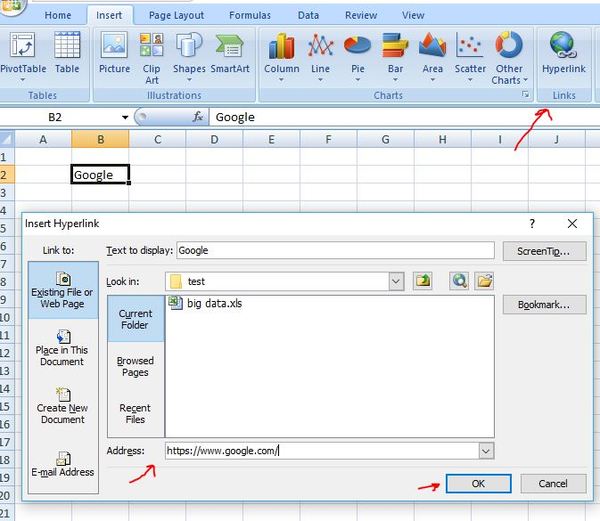
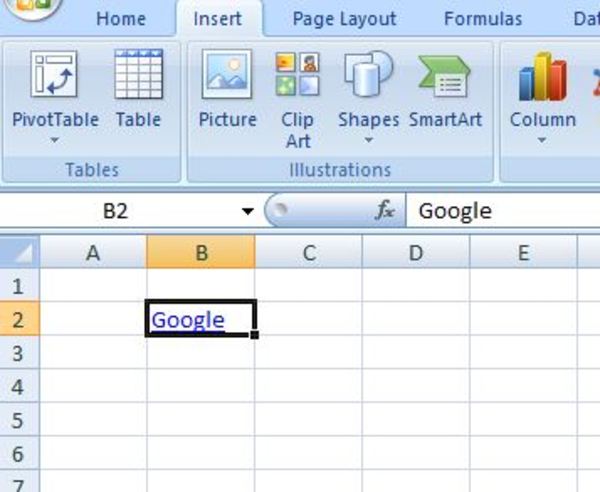
You can accomplish the same thing by clicking CTRL-K or right-clicking from the cell with your text. When the shortcut menu comes up, click Hyperlink and then fill in the information in the pop-up box and hit OK.
Hyperlinks in Excel don’t necessarily need to go to a web page. They can also point to another file or an email address. You would use the same procedure as above and then just choose the option you want when the Insert Hyperlink box appears.
When linking to an email address, you have the option to file out some additional information. This includes the Subject box for the email message and the Text to display that will represent your link in the cell.
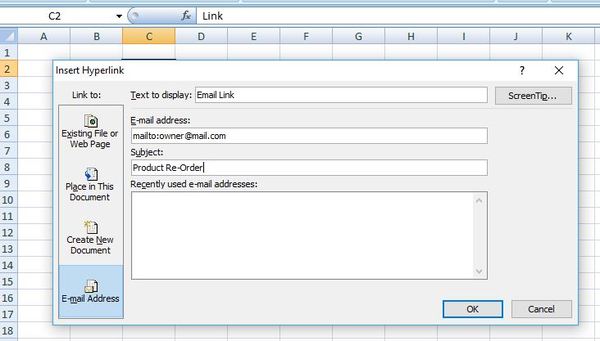
How to Add a Hyperlink to Another Excel Location
Excel also allows you to create links to other locations within Excel, whether it be in the same worksheet or a different one.
To create a link to another Excel file (or any type of file), choose Hyperlink from the Insert menu (or use the right-click or CTRL-K shortcuts). Under Link to, select Existing File or Web Page, and then navigate to that file. Click OK.
To create a link to another location within your current Excel document, go to the cell where you want your link to appear. Bring up your Insert Hyperlink box and under Link to, choose Place in this Document. Define your desired location and then click OK.
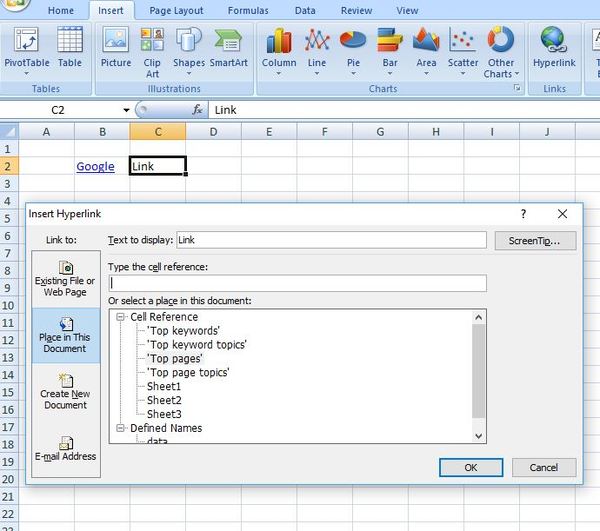
To create a link to another location in a different Excel Workbook, first, navigate to the cell where you want to insert your link. Follow the procedure to pull up the Insert Hyperlink box. Choose Existing File or Web Page and then navigate to your other Excel file. Next, click on Bookmark. You can either enter a cell reference (such as A5) or a Defined Name.
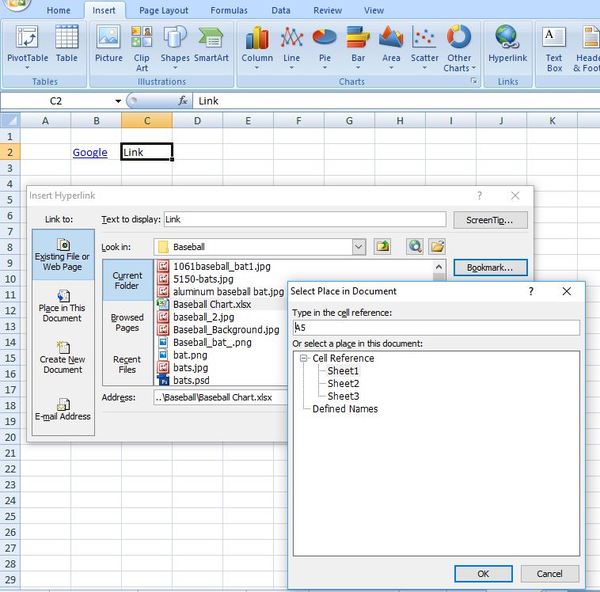
Create Multiple Hyperlinks in a Single Cell
It’s difficult, but not impossible, to put multiple hyperlinks in a single cell in Excel. If this is something that you want or need to do, there is only one way to do it.
First, you’ll need to make a list of your terms in a Word document and create the hyperlinks there. Once finished, highlight the entire list and hit CTRL-C to copy it to the clipboard.
In Excel, go the cell where you want this pasted and hit Paste Special from the Edit menu. A dialog box will appear, and you’ll want to choose Microsoft Word Document Object. Click OK.
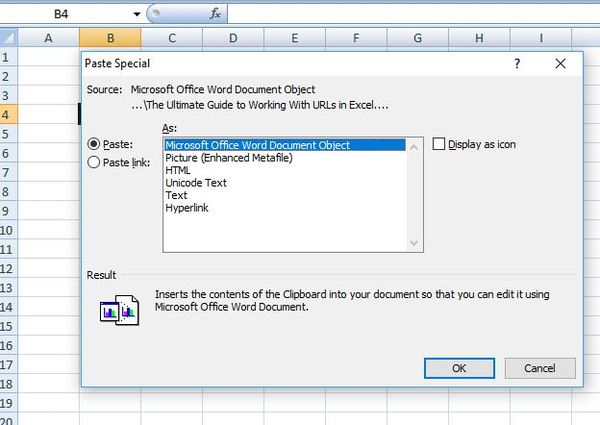
Convert URL Text in Excel to a Clickable Hyperlink
If you have a massive list of URLs that are not clickable, you can convert these to hyperlinks in Excel in several ways. The first is by creating a macro, which is beyond the scope of this guide.
The second, however, is quite simple as long as you don’t mind another column of data. Assuming your non-linked URLs are in column A, type this formula in your new column:
=HYPERLINK(A1)
Then, just drag or copy the formula down your entire column.
Create Hyperlink Buttons in Excel
You can make the hyperlinks in your Excel sheet more attractive by creating buttons and other graphics. This way to do this is by adding a shape to your spreadsheet and then hyperlinking to that shape.
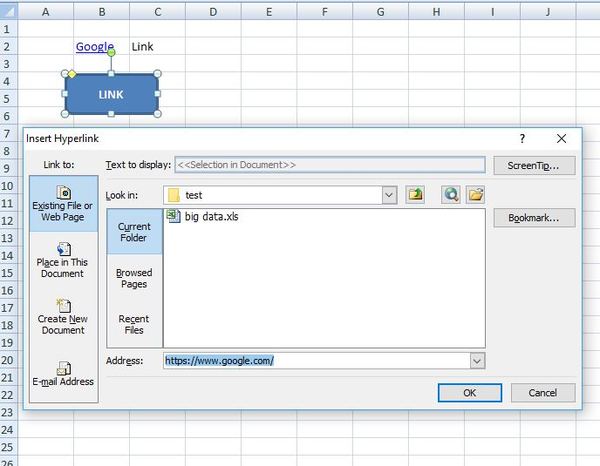
Once you’ve entered your text, just right-click on the button or image, choose Hyperlink, and then fill out the pop-up box. You can link to a web page, another location within the worksheet, another file, or an email address.
Delete Hyperlinks in an Excel Sheet
You might also want to get rid of some or all of the hyperlinks in your Excel spreadsheet. You can do this easily by first selecting the cells that you want to remove the hyperlinks from (CTRL-A for the entire spreadsheet), then choosing Clear > Remove Hyperlinks from the Home tab. This will remove the links but leave other cell contents and formatting intact.
You can also select a single cell with a hyperlink, right-click, and choose Remove Hyperlink. You also have this option if you select multiple cells. But doing this will remove formatting as well as links.
Need Some Additional Help With Excel Hyperlinks?
You may know everything you need about working with hyperlinks in Excel, or you might find that there is still something missing. Would you rather have some personalized help with learning these tasks or troubleshooting a specific issue?
Excelchat has friendly and knowledgeable Excel experts standing by 24/7 that can deliver the assistance you need. Your first session is always free.














Leave a Comment