CSV (Comma delimited) is a text format that is used by many users around the world to store and display numbers and text as plain text. The column values are separated by a delimiter, most commonly a comma. Hence the name, “comma delimited”.
The below image is an example of a CSV file. Note that it stores tabular data without any formatting rule.
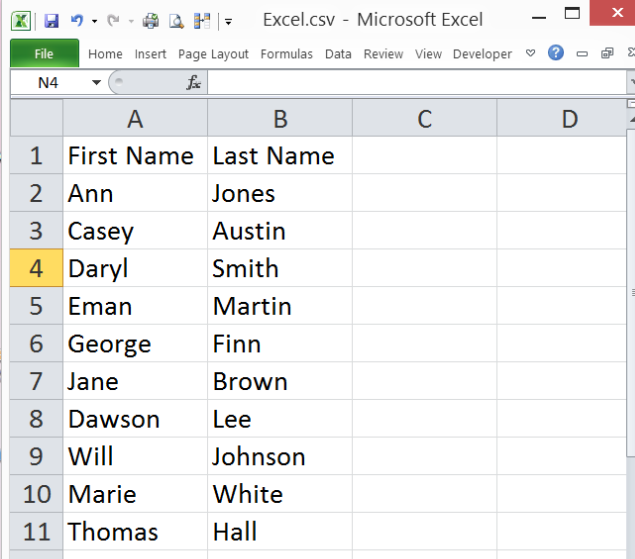 Figure 1. Final result: convert.xlsx to .csv
Figure 1. Final result: convert.xlsx to .csv
Below image is an example of an Excel file with a list of names. A document in .xlsx file type stores values in cells and shows a spreadsheet that reflects formatting rules such as fill color and borderlines.
Excel .xlsx files are converted to .csv files when there is a need to import or export the file that needs compatibility with other programs. Furthermore, CSV files are also easier to understand.
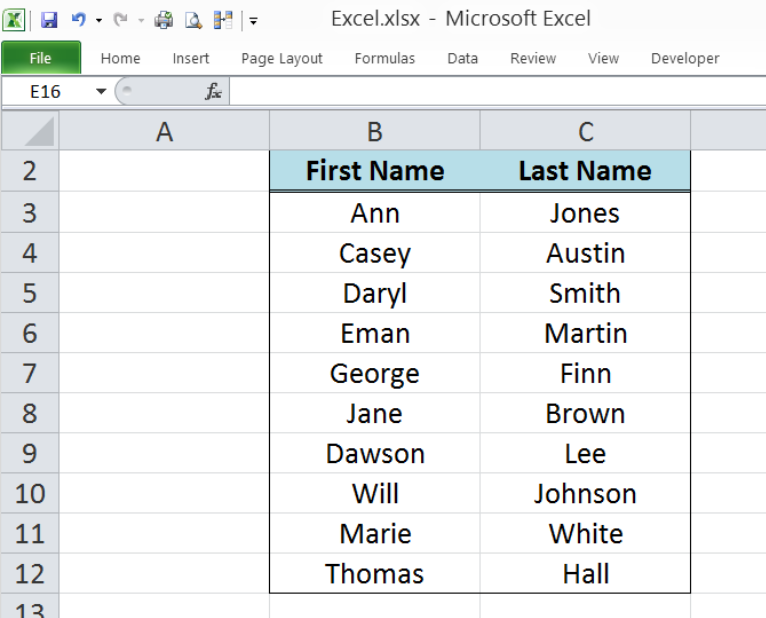 Figure 2. Sample Excel .xlsx file
Figure 2. Sample Excel .xlsx file
Convert xlsx to csv
In order to convert .xlsx file to .csv, we follow these steps:
Step 1.
Click File, Save As
 Figure 3. Save As button in Excel file tab
Figure 3. Save As button in Excel file tab
The Save As dialog box will appear. Note that the Save as Type default selection is Excel Workbook (*.xlsx).
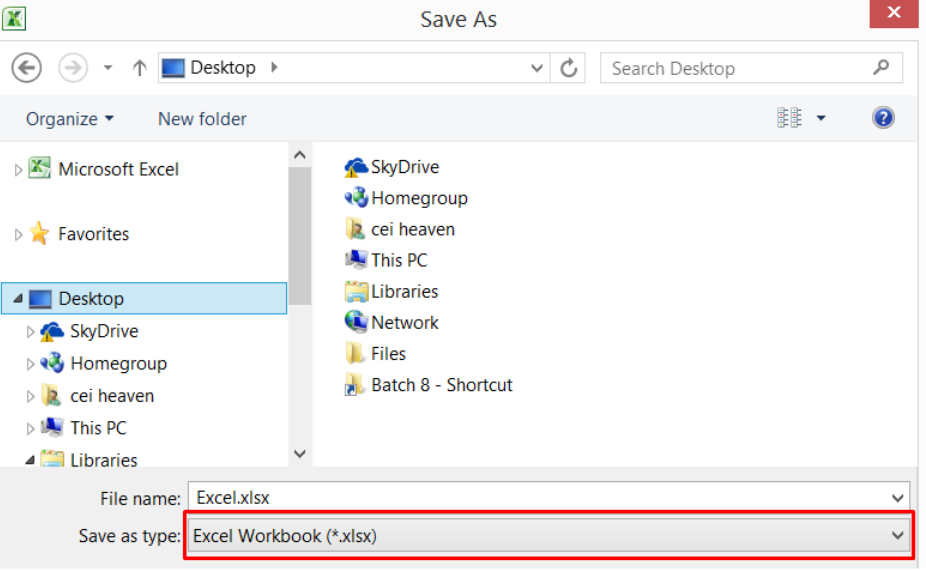 Figure 4. Excel Workbook .xlsx file type
Figure 4. Excel Workbook .xlsx file type
Step 2.
Click the down arrow and select the file type CSV (Comma delimited) (*.csv)
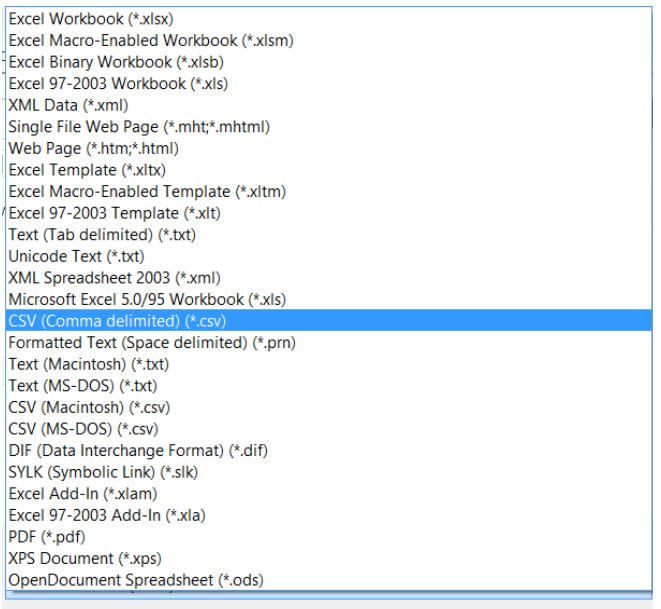 Figure 5. Save selection as csv
Figure 5. Save selection as csv
Step 3.
Click Save.
 Figure 6. Convert from xlsx to csv
Figure 6. Convert from xlsx to csv
Step 4.
Excel will display the prompt message below, saying that the CSV file type does not support workbooks that contain multiple sheets. Just click OK.
 Figure 7. Prompt message when converting xlsx to csv
Figure 7. Prompt message when converting xlsx to csv
Step 5.
Another prompt message will be flashed, saying that the file Excel.csv may contain features that are not compatible with CSV (Comma delimited). Click YES to keep the CSV format, leaving out any incompatible features.
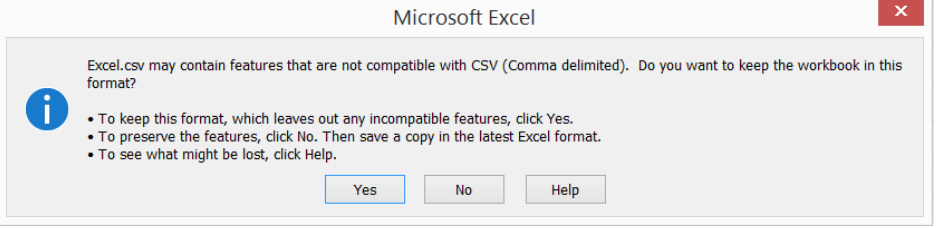 Figure 8. Prompt message for compatibility
Figure 8. Prompt message for compatibility
Step 6.
The CSV file will be created as shown below.
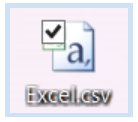 Figure 9. Save selected file as csv
Figure 9. Save selected file as csv
Note that the file name is the same as the Excel file name, only the extension is now in .csv instead of .xlsx.
We have now converted from file type xlsx to csv. Opening the csv file will display the same values as in Excel but with no formatting applied.
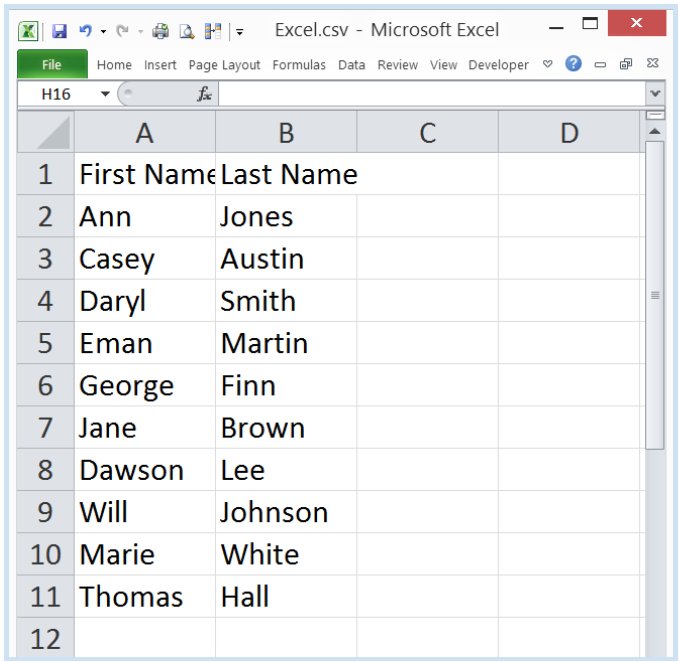 Figure 10. Output: Convert.xlsx to .csv
Figure 10. Output: Convert.xlsx to .csv
Open a csv file
A csv file can be easily opened in Excel by double-clicking it, provided that the default program for .csv files is MS Excel. If not, we can set the default program by right-clicking the csv file and selecting Open with, then Choose default program. Select Microsoft Excel from the list of applications.
 Figure 11. Choose default program option in Windows Explorer
Figure 11. Choose default program option in Windows Explorer
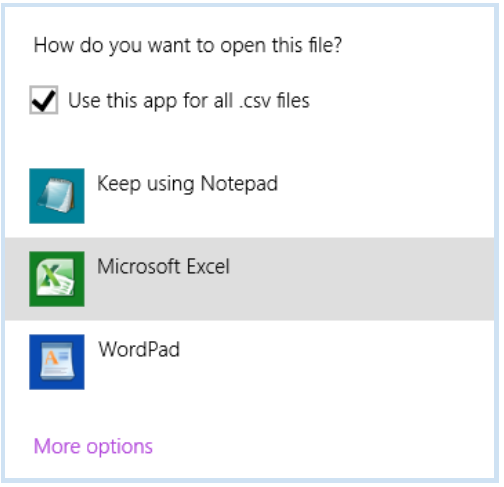 Figure 12. Choose Microsoft Excel as default program
Figure 12. Choose Microsoft Excel as default program
Convert .csv to .xlsx
In the same manner, a .csv file can be converted to .xlsx file through the File, Save As method. In the file type, choose Excel Workbook (*.xlsx) and click Save.
 Figure 13. Workbook .xlsx file type
Figure 13. Workbook .xlsx file type
A new .xlsx file will be created, containing the data from the csv file.
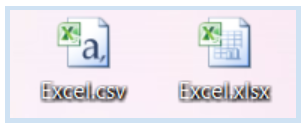 Figure 14. Output: convert .csv to .xlsx
Figure 14. Output: convert .csv to .xlsx
Instant Connection to an Expert through our Excelchat Service
Most of the time, the problem you will need to solve will be more complex than a simple application of a formula or function. If you want to save hours of research and frustration, try our live Excelchat service! Our Excel Experts are available 24/7 to answer any Excel question you may have. We guarantee a connection within 30 seconds and a customized solution within 20 minutes.














Leave a Comment