By Locking the VLOOKUP from a table array, we can quickly reference a set of data against multiple lookup values. This tutorial will give you step by step instructions on how to lock the VLOOKUP table
Final formula: =VLOOKUP(D3,$A$3:$B$11,2,FALSE)
Setting up the Data
In this example the owner of Icy Treats wants to quickly know the total sales for the day. This can be achieved by using a locked VLOOKUP table array.
- First, we set our data up so that the items on the menu are in Column A and the price for each item is in Column B. This will be the table array that we reference in our VLOOKUP function
- Next, create another table by making Column D the items sold for the day and type this formula in cell E21 =sum(E3:E20) This will automatically add the sales prices once we calculate them with the VLOOKUP function
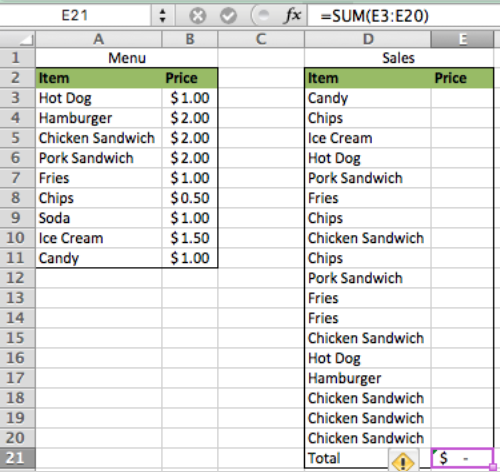 Figure 1 – Setting up the data
Figure 1 – Setting up the data
Now all we have to do is add our VLOOKUP formula in Column E
Locking the VLOOKUP
VLOOKUP syntax: VLOOKUP(Lookup Value, Table Array, Column to Return, Approximate Match [True/False])
If we were going to be using the table for only one cell, the above syntax would work as planned. However, since we want to test the table on multiple cells, we have to add an extra factor; The Absolute Reference
- An Absolute Reference can be created by typing a “$” in front of either the row or column of a cell reference. This will allow an Excel user to copy the cell reference to other cells while locking the reference point For example, take $A$1. The “$” in front of the A locks the reference to Column A and the “$” in front of the 1 locks the reference to row 1. Therefore, the reference is locked to cell A1
- We can take this same approach to a set of data by creating Absolute References to the starting and ending cells of the table array
- In cell E3 type this formula =VLOOKUP(D3,$A$3:$B$11,2,FALSE)
- Copy the formula in cell E3 and paste it down to cell E20
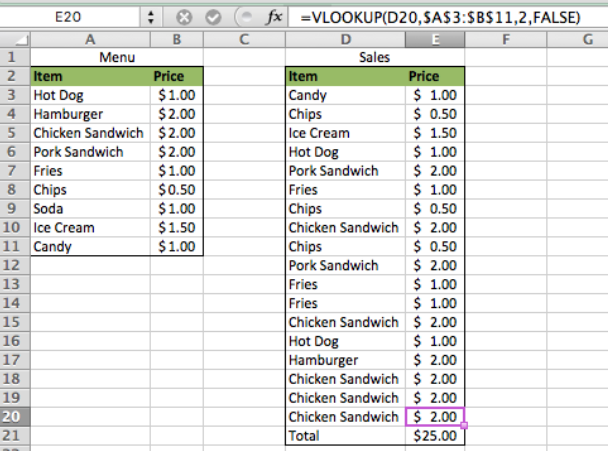 Figure 2 – Locking the VLOOKUP
Figure 2 – Locking the VLOOKUP
We can see in this example that the VLOOKUP formula quickly looked at 17 sales and returned the price for each of them by referencing only one table.
Bonus: A keyboard shortcut for creating an Absolute Reference is by pressing the F4 key on your keypad after typing the cell reference
Instant Connection to an Expert through our Excelchat Service:
Most of the time, the problem you will need to solve will be more complex than a simple application of a formula or function. If you want to save hours of research and frustration, try our live Excelchat service! Our Excel Experts are available 24/7 to answer any Excel question you may have. We guarantee a connection within 30 seconds and a customized solution within 20 minutes.
Are you still looking for help with the VLOOKUP function? View our comprehensive round-up of VLOOKUP function tutorials here.














Leave a Comment