We can use the Text to Column tool to separate values that are not similar into separate columns and rows. This tool helps us to split our data into different columns of the excel sheet. This tutorial will walk all levels of Excel users through the process of Converting Text to Columns and Rows.
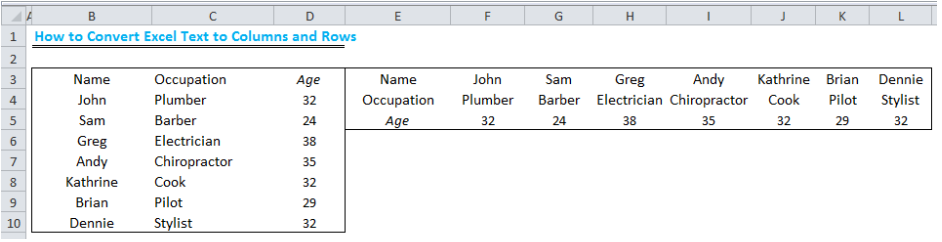 Figure 1 – How to Convert Excel Text to Columns and Rows
Figure 1 – How to Convert Excel Text to Columns and Rows
How to Convert Text to Column
- We will use Figure 2 to illustrate the process of converting text to column.
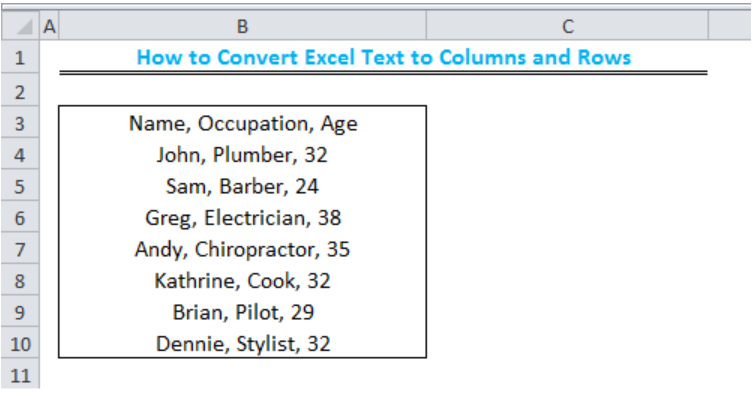 Figure 2 – Data to convert text to column
Figure 2 – Data to convert text to column
- We will select the cells containing our data
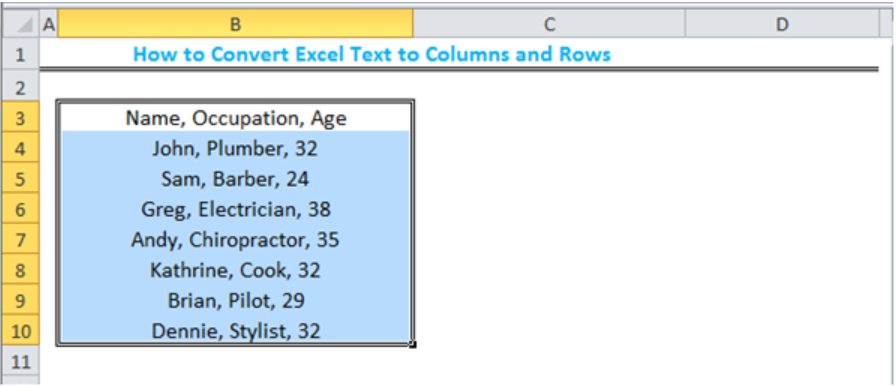 Figure 3 – Select the cells with the data
Figure 3 – Select the cells with the data
- We will click the Data tab and click Text to columns
 Figure 4 – Click Text to Columns
Figure 4 – Click Text to Columns
- We will click next
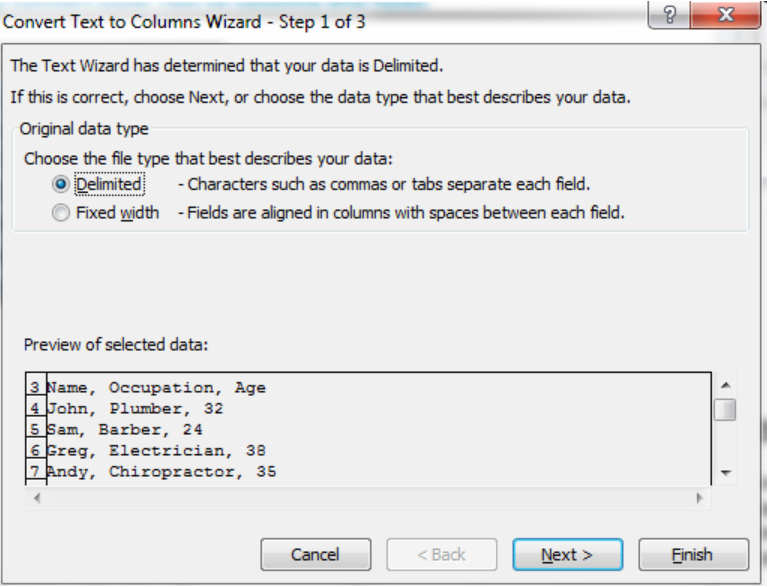 Figure 5 – Convert Text to Columns Wizard
Figure 5 – Convert Text to Columns Wizard
- We will check the Comma and Space boxes
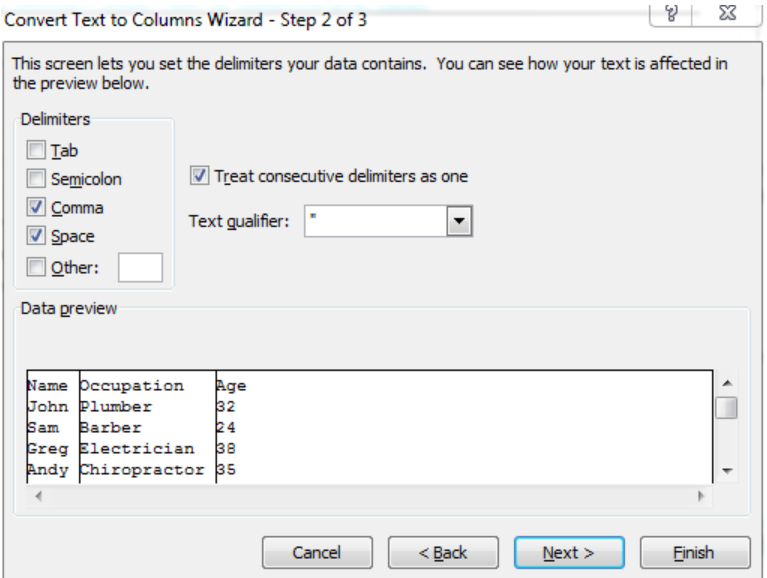 Figure 6 – Check the Comma and Space boxes
Figure 6 – Check the Comma and Space boxes
- We will click Finish
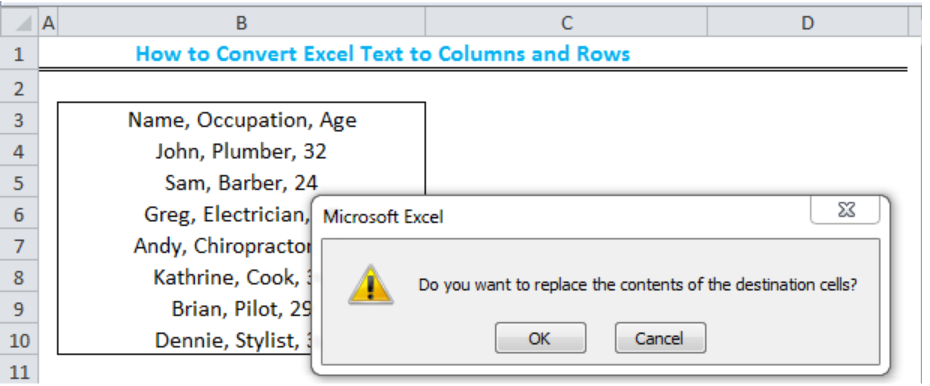 Figure 7 – Prompt to replace destination cells
Figure 7 – Prompt to replace destination cells
- We will click OK
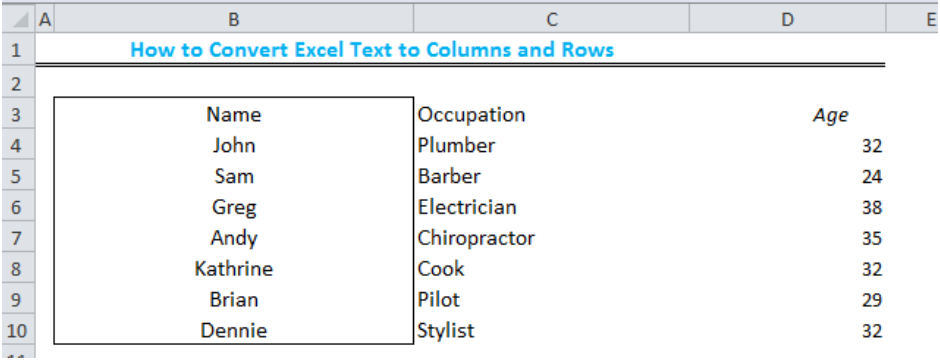 Figure 8 – Text converted to Columns
Figure 8 – Text converted to Columns
How to Convert Text to Rows
Excel does not have the Text to Row tool like Text to Column. We will use the Transpose tool to convert our Text to Rows.
- We will select and Copy the data
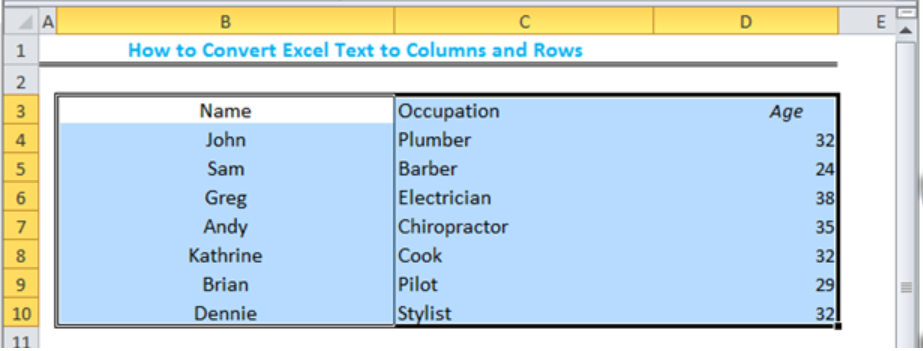 Figure 9 – How to Convert Text to Rows
Figure 9 – How to Convert Text to Rows
- We will select a location where we want our new data to be pasted.
 Figure 10 – Select location of new data
Figure 10 – Select location of new data
- We will right-click and select the Transpose tool under Paste options
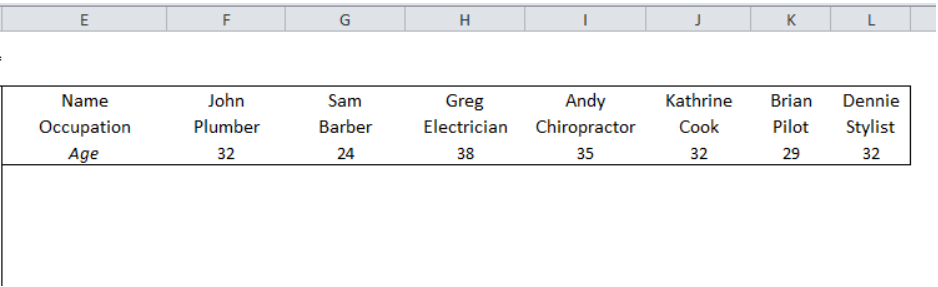 Figure 11 – How to convert Text to Rows
Figure 11 – How to convert Text to Rows
Instant Connection to an Expert through our Excelchat Service
Most of the time, the problem you will need to solve will be more complex than a simple application of a formula or function. If you want to save hours of research and frustration, try our live Excelchat service! Our Excel Experts are available 24/7 to answer any Excel question you may have. We guarantee a connection within 30 seconds and a customized solution within 20 minutes.














Leave a Comment