Some of us might wonder, “What is the status bar in Excel? How is it useful and where is it located?” Chances are we already make use of it, we just don’t know what it is called.
Where is the status bar?
The status bar is the bar at the bottom of the Excel window. In the image below, the status bar is the horizontal green bar below the sheet tabs.
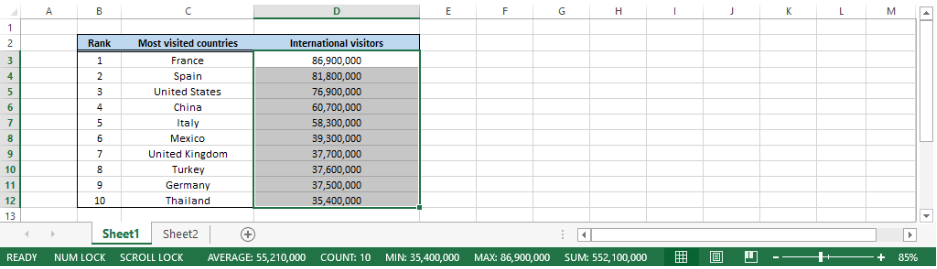 Figure 1. Status Bar preview at the bottom of window
Figure 1. Status Bar preview at the bottom of window
Status bar statistics
The status bar is mostly useful for the statistical and mathematical calculations it shows when we select some cells in our worksheet. We can set the status bar to show the Average, Count, Min, Max and Sum of any selected cells.
![]() Figure 2. Status Bar showing mathematical values
Figure 2. Status Bar showing mathematical values
Status Bar options
We can customize the values displayed on the status bar by following these steps:
- Right-click anywhere on the status bar
- In the Customize Status Bar pop-up menu, we can check any of the items we want to show, or uncheck the items we want to hide
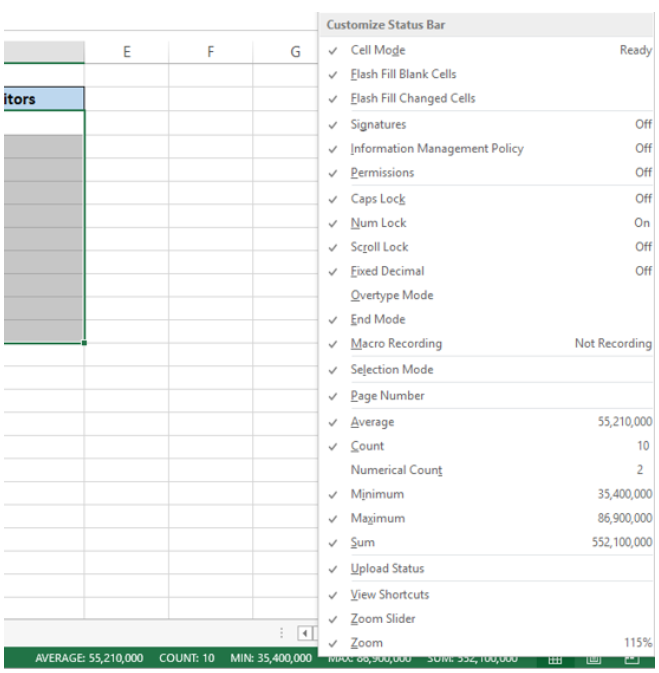 Figure 3. Customize Status Bar menu
Figure 3. Customize Status Bar menu
Cell Mode
The cell mode is the first option that can be enabled in the Customize Status Bar menu. It displays the status of the active or current cell at the left-most side of the status bar. The cell modes are:
- Ready – default or general mode of a cell
- Enter – the mode of an empty cell when we double-click it or press F2
- Edit – the mode when we double-click it or press F2 on a cell that already has content or value
- Point – when we select a cell in order to insert it into a formula
Status of keyboard keys
The status bar provides information to the user about the current worksheet. It also shows the status of some keys on the keyboard such as Caps Lock, Scroll Lock, and Num Lock. The status bar displays when these keys are enabled, as shown below.
 Figure 4. Status of keyboard keys enabled
Figure 4. Status of keyboard keys enabled
View shortcuts
When enabled, View shortcuts adds buttons on the status bar for Normal, Page Layout and Page Break View. We can press the buttons to change the view of the current worksheet.
![]() Figure 5. Buttons added for different worksheet views
Figure 5. Buttons added for different worksheet views
Zoom and Zoom Slider
The status bar also has options to show or hide the Zoom and Zoom Slider.
 Figure 6. Zoom and zoom slider not displayed
Figure 6. Zoom and zoom slider not displayed
 Figure 7. Displaying the zoom and zoom slider in Status Bar
Figure 7. Displaying the zoom and zoom slider in Status Bar
There are several other options in the Status Bar menu that we can explore. We can select any or all of the options, depending on our need and preference. In order to close the menu, just click anywhere on the worksheet that’s outside the pop-up menu.
Instant Connection to an Excel Expert
Most of the time, the problem you will need to solve will be more complex than a simple application of a formula or function. If you want to save hours of research and frustration, try our live Excelchat service! Our Excel Experts are available 24/7 to answer any Excel question you may have. We guarantee a connection within 30 seconds and a customized solution within 20 minutes.














Leave a Comment