Excel allows us to search cell for text with the Find and Replace tab. This tutorial will teach all levels of Excel users how to find text in a cell.
 Figure 1 – How to Search Cell for Text
Figure 1 – How to Search Cell for Text
How to Search Cell for Text (case-insensitive)
We can search for a word by following the procedure below. This procedure is not case-sensitive.
- We will highlight the range of cells we want to search or click any cell to search the whole worksheet
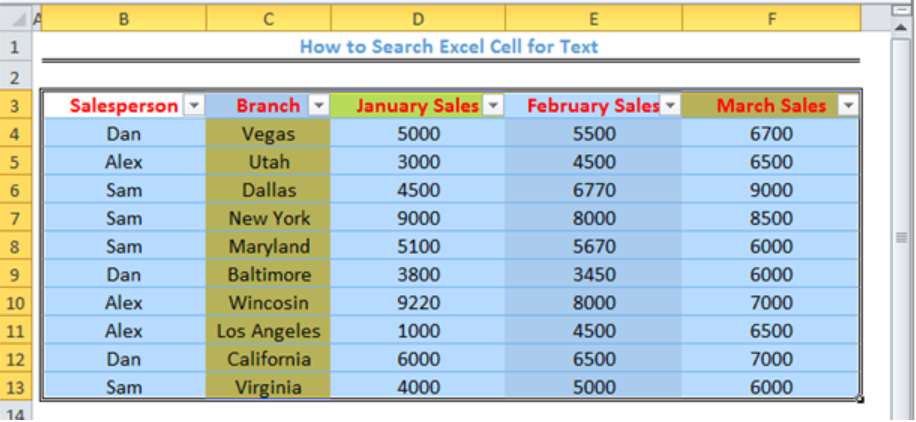 Figure 2 – How to search for a word
Figure 2 – How to search for a word
- We will click Editing group on the Home tab. We will click Find & Select, and then click Find
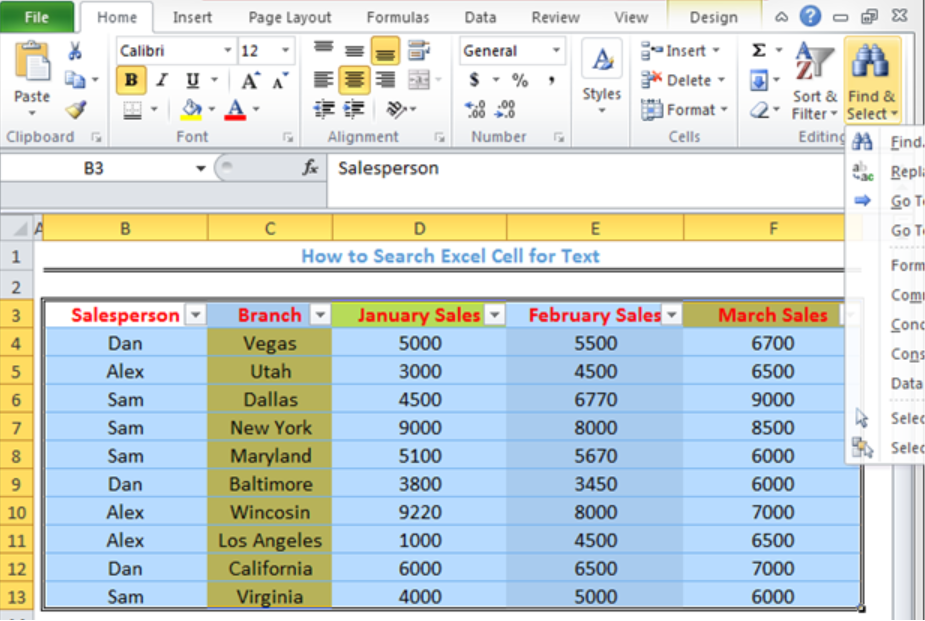 Figure 3 – Find word
Figure 3 – Find word
- We will search for Dan in the Find What box. We can also use the drop-down arrow to find text from recent searches. Also, we can search for wildcards like ?, * etc.
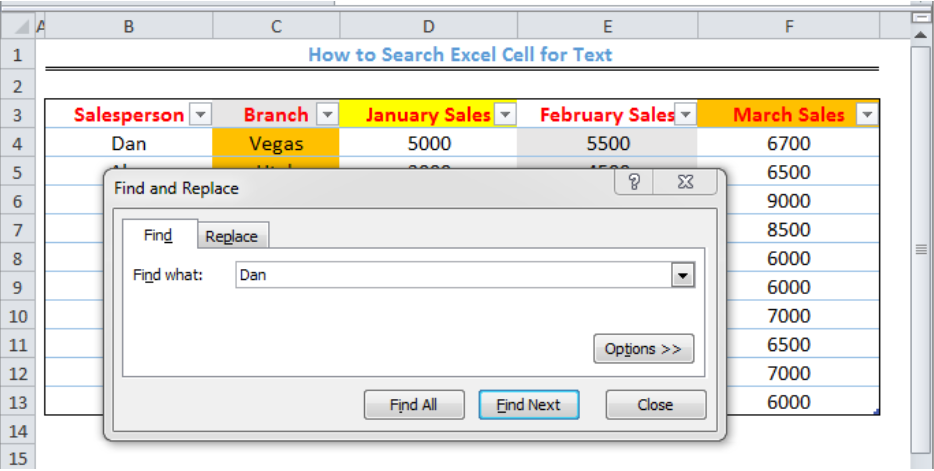 Figure 4 – How to find a word
Figure 4 – How to find a word
- We will click Find Next to find the next cell where Dan appears. We will click Find All to find all cells where Dan appears
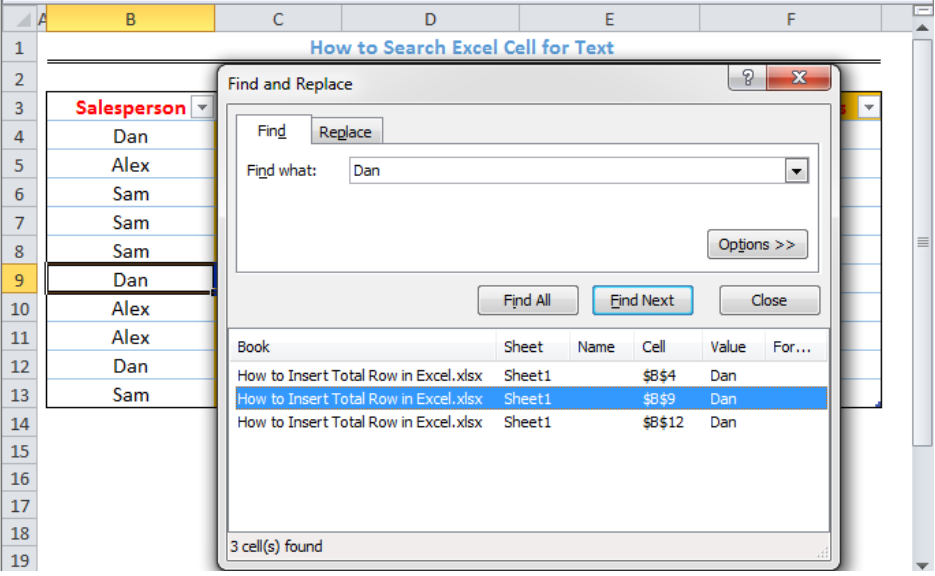 Figure 5 – How to find word in a cell
Figure 5 – How to find word in a cell
- We can click on Options to apply more criteria to our search. For instance, we selected MATCH CASE for excel to search for DAN in UPPERCASE only. We will not find any text because Dan is in Mixed case.
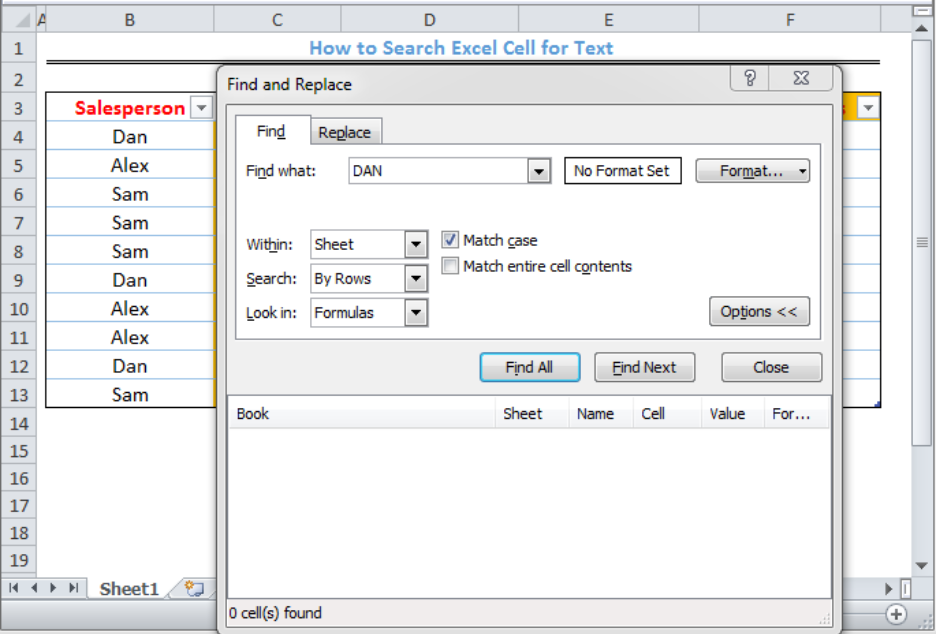 Figure 6 – Find and Replace dialog box
Figure 6 – Find and Replace dialog box
We can cancel a current search by pressing the ESC key.
Instant Connection to an Expert through our Excelchat Service
Most of the time, the problem you will need to solve will be more complex than a simple application of a formula or function. If you want to save hours of research and frustration, try our live Excelchat service! Our Excel Experts are available 24/7 to answer any Excel question you may have. We guarantee a connection within 30 seconds and a customized solution within 20 minutes.














Leave a Comment