While working with Excel sheets, you might come across sheets or charts that will look better if they are rotated. But rotating a chart might be quite challenging, especially if you are not aware of how to rotate a chart. In this post, we shall look at how to rotate a graph.
Flipping a sheet will mostly affect how it is printed, but might not have an impact on how it appears in Microsoft Excel. When printing a rotated sheet, you get an opportunity to choose the size of the printed page that you prefer as well.
Steps when rotating a chart
We all know that charts are very important when presenting data. In Excel, one can create various forms of charts and rotate them. And when you think that the information in the charts will be presented much better in rotated graphs, then you can easily rotate the charts by following the steps below;
Step 1: Prepare your data
Before you even think of how to flip a graph, it is important to first have the graph prepared. The graph is simply prepared by having the data ready, so that you can use it to create a graph. Once you have prepared the data for the chart you want to rotate, select it and proceed with step 2 below.
Step 2: Format the chart
 Figure 1: Click Format from ribbon
Figure 1: Click Format from ribbon
Now that you have your data ready, with a chart to rotate, the next thing you want to do is format it. To do this, simply click on the chart ribbon tools and select the Format tab.
Step 3: Select Vertical (Value) axis
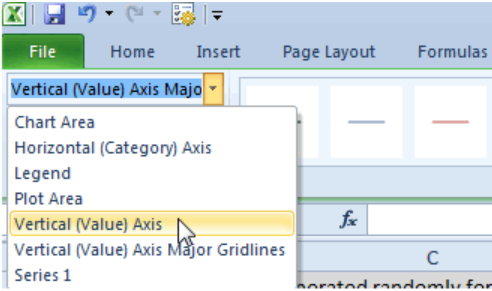 Figure 2: Select the vertical value axis
Figure 2: Select the vertical value axis
The next thing you need to do is to select the vertical axis of the chart to rotate. To do this, go to the Chart Elements. In the drop down menu, select Vertical (Value) Axis.
Step 4: Access Format Axis window
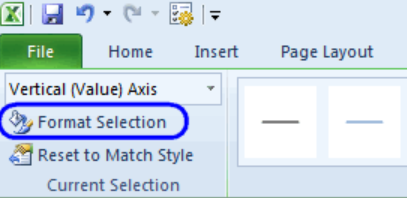 Figure 3: Format Axis window
Figure 3: Format Axis window
To be able to access this window, you have to click on the Format Selection window.
Step 5: Reverse order values
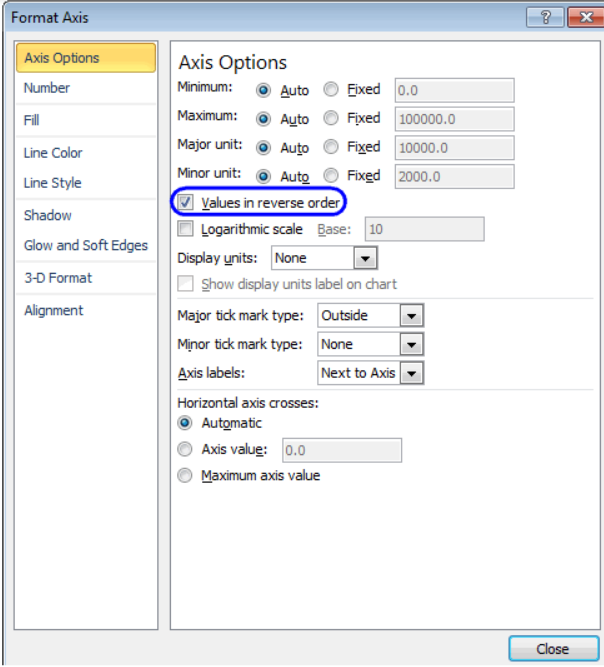 Figure 4: Values in reverse order
Figure 4: Values in reverse order
You have to check the box with Value in reverse order.
With the above process, you can easily rotate a pie chart and any other form of a chart. It is also important that as you work on a sheet, you can rotate the graphs in 20 degrees, 90 degrees on any other angle.
Instant Connection to an Expert through our Excelchat Service
Most of the time, the problem you will need to solve will be more complex than a simple application of a formula or function. If you want to save hours of research and frustration, try our live Excelchat service! Our Excel Experts are available 24/7 to answer any Excel question you may have. We guarantee a connection within 30 seconds and a customized solution within 20 minutes.














Leave a Comment