Excel allows us to extract random data from the list using the RAND, INDEX and RANK functions. This step by step tutorial will assist all levels of Excel users to get the random names from the list and to create a random team of three members.
 Figure 1. Get the random team members from the name list
Figure 1. Get the random team members from the name list
Syntax of the RAND Formula
The generic formula for the RAND function is:
=RAND()
The function returns a random decimal number between 0 and 1 and has no parameters.
Syntax of the INDEX Formula
The generic formula for the INDEX function is:
=INDEX(array, row_num, column_num)
The parameters of the INDEX function are:
- array – a range of cells where we want to get a data
- row_num – a number of a row in the array for which we want to get a value
- column_num – a column in the array which returns a value.
Syntax of the RANK Formula
The generic formula for the RANK function is:
=RANK(number, ref, [order])
The parameters of the RANK function are:
- number – a number which we want to rank
- ref – a list of numbers for ranking
- [order] – 1 for ascending or 0 for descending order. This parameter is optional, if it’s omitted, the default order is descending
Setting up Our Data to Extract Random Data from the Name List
Our table consists of 2 columns: “Name” (column B) and “Value” (column C). In column “Value” will be placed random numbers from 0 to 1 that will help us in the calculation. The second table has column “Team members” (column E) where we will extract the names from column B.
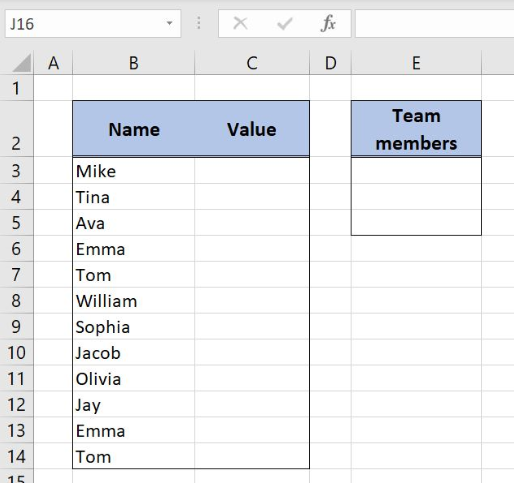 Figure 2. Data for the example
Figure 2. Data for the example
Get Random Names from the Table with RAND, INDEX and RANK Functions
We want to get the random names from column B and to place the results in the column E. In order to make the formula more clear, we will create a named range Name for cell range B3:B14 and a named range Value for the cell range C3:C14.
To create a named range we should follow the steps:
- Select the cell range that should be named
- Click on the name box in Excel
- Write the name for the cell range and press enter
 Figure 3. Creating a named range Name for column “Name”
Figure 3. Creating a named range Name for column “Name”
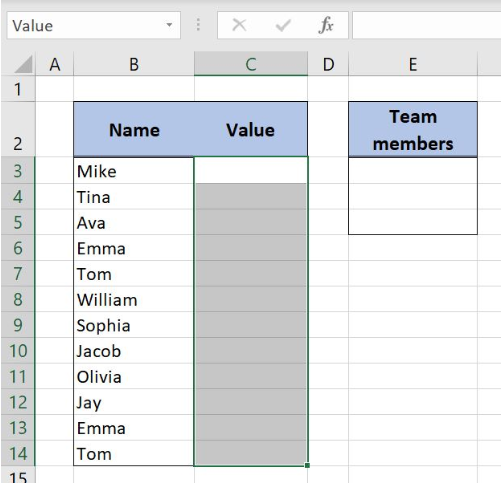 Figure 4. Creating a named range Value for column “Value”
Figure 4. Creating a named range Value for column “Value”
The formula in Column C looks like:
=RAND()
The RAND function gets the random value from 0 to 1. The randomized values are placed in column C and will help us to get the random names in column E.
To apply the formula, we need to follow these steps:
- Select cell C3 and click on it
- Insert the formula:
=RAND() - Press enter
- Drag the formula down to the other cells in the column by clicking and dragging the little “+” icon at the bottom-right of the cell.
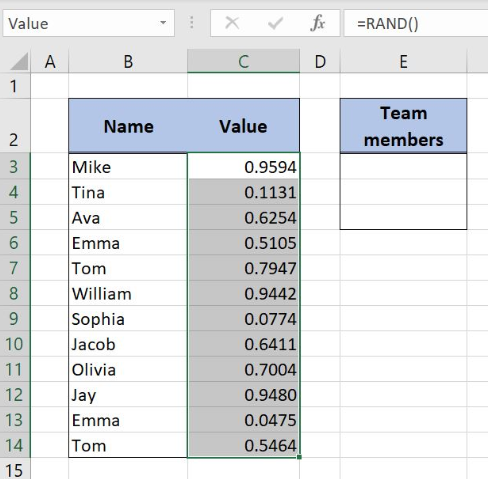 Figure 5. Using the RAND formula to get a random value between 0 and 1
Figure 5. Using the RAND formula to get a random value between 0 and 1
Now we can place the formula in the cell E3 to get the random team member:
=INDEX(Name,RANK(C3,Value))
The parameter array in the INDEX function is a named range Name while the row_num is the formula RANK(C3,Value). In the RANK function, the number is a cell C3 while the parameter ref is the named range Value.
To apply the formula, we need to follow these steps:
- Select cell E3 and click on it
- Insert the formula:
=INDEX(Name,RANK(C3,Value)) - Press enter
- Drag the formula down to the other cells in the column by clicking and dragging the little “+” icon at the bottom-right of the cell.
 Figure 6. Extract random data with RAND, INDEX and RANK functions
Figure 6. Extract random data with RAND, INDEX and RANK functions
With RANK function we get the rank of the cell C3 in column C. Since the values are unique in the “Value” column the result from the RANK function is a row number input for the INDEX function. The RANK function result is number 1 and the INDEX formula retrieves the first entry in the named range Name. Final formula output is Mike, a random name from column B.
Most of the time, the problem you will need to solve will be more complex than a simple application of a formula or function. If you want to save hours of research and frustration, try our live Excelchat service! Our Excel Experts are available 24/7 to answer any Excel question you may have. We guarantee a connection within 30 seconds and a customized solution within 20 minutes.














Leave a Comment