Excel allows us to sort data in a Pivot table in several ways. This step by step tutorial will assist all levels of Excel users in sorting data in a Pivot Table using standard Excel sort or Pivot sort option.

Figure 1. Final result
Setting up Our Data for Sorting Data in a Pivot Table
Our table consists of 3 columns: “Salesman” (column A), “Month” (column B) and “Sales” (column C). In the Pivot, table we want to get Total sales per Salesman and Month.
 Figure 2. Data that we will use for the Pivot table creation
Figure 2. Data that we will use for the Pivot table creation
In our example, we create the Pivot table from our data.
 Figure 3. The Pivot table
Figure 3. The Pivot table
Sorting Data in the Pivot Table with Standard Excel Sort
The first way to sort data in the Pivot table is to use the standard Excel option for sorting in the Home tab. If we want to sort the table ascending by Row labels (Salesman), we need to click on any value in the Row labels, then click on Sort & Filter option in Home tab and Sort A to Z:
 Figure 4. Sorting the Pivot table by Row Labels using the standard Excel sorting
Figure 4. Sorting the Pivot table by Row Labels using the standard Excel sorting
As a result, the table is sorted by Salesmen in alphabetical order from A to Z:
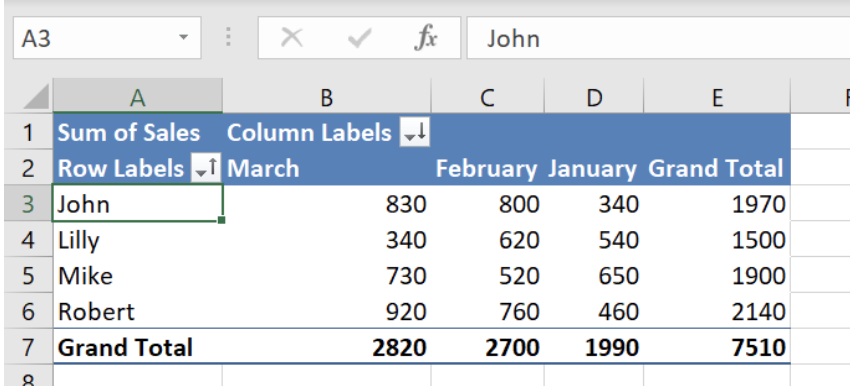 Figure 5. The Pivot table sorted ascending by Salesmen
Figure 5. The Pivot table sorted ascending by Salesmen
Similarly, if we want to sort the Pivot table ascending by Column labels (Months), we need to click on any value in the Column labels, then click on Sort & Filter option in Home tab and Sort A to Z:
 Figure 6. Sorting the Pivot table by Column Labels using the standard Excel sorting
Figure 6. Sorting the Pivot table by Column Labels using the standard Excel sorting
As a result, the table is sorted by Months in alphabetical order from A to Z:
 Figure 7. The Pivot table sorted ascending by Months
Figure 7. The Pivot table sorted ascending by Months
Sorting Data in the Pivot Table with Pivot AutoSort
Another way to sort data in the Pivot table is to use the AutoSort option in the Pivot table. If we want to sort the table ascending by Row labels (Salesman), we need to click on the AutoSort icon next to the Row Labels, choose Sort A to Z and click OK:
 Figure 8. Sorting the Pivot table by Row Labels using the AutoSort Pivot option
Figure 8. Sorting the Pivot table by Row Labels using the AutoSort Pivot option
As a result, the table is sorted by Salesmen in alphabetical order from A to Z:
 Figure 9. The Pivot table sorted ascending by Months
Figure 9. The Pivot table sorted ascending by Months
Similarly, if we want to sort the Pivot table ascending by Column labels (Months), we need to click on the AutoSort icon next to the Column Labels, choose Sort A to Z and click OK:
 Figure 10. Sorting the Pivot table by Column Labels using the standard Excel sorting
Figure 10. Sorting the Pivot table by Column Labels using the standard Excel sorting
As a result, the table is sorted by Months in alphabetical order from A to Z:
 Figure 11. The Pivot table sorted ascending by Months
Figure 11. The Pivot table sorted ascending by Months
Most of the time, the problem you will need to solve will be more complex than a simple application of a formula or function. If you want to save hours of research and frustration, try our live Excelchat service! Our Excel Experts are available 24/7 to answer any Excel question you may have. We guarantee a connection within 30 seconds and a customized solution within 20 minutes.














Leave a Comment