An Excel pivot table doesn’t update automatically. However, by FIRST putting our data into a table (not Pivot Table) and naming the entire table, we can update the table and this will automatically update the Pivot Table once we click Refresh. The steps below will walk through the process of Updating a Pivot Table in Excel.
 Figure 1- How to Update a Pivot Table in Excel
Figure 1- How to Update a Pivot Table in Excel
Setting up the Data
- We will open a New excel sheet
- We will input dates when sales were made in Column A and the corresponding Sales Amount in Column B
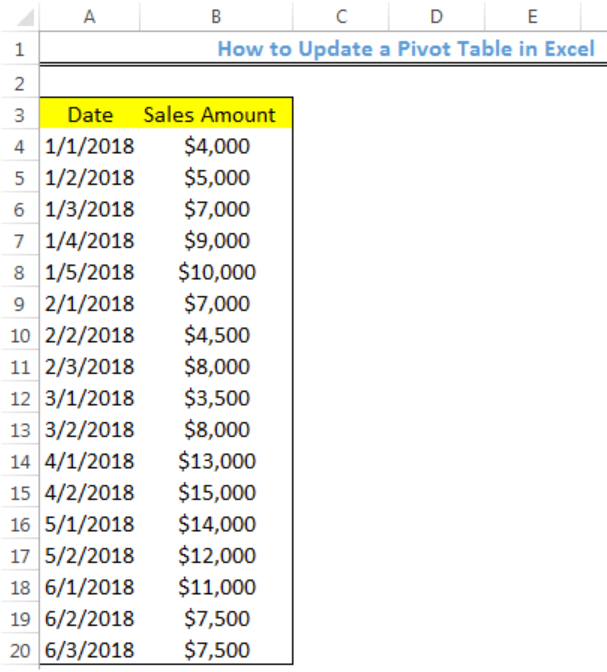 Figure 2- Setting up the Data
Figure 2- Setting up the Data
- We will click on anywhere on the table, click on the Insert tab, and click on Table as shown in figure 3
 Figure 3- Putting the data in a Table
Figure 3- Putting the data in a Table
- We will click on OK on the dialog box that appears
 Figure 4- Create Table Dialog Box
Figure 4- Create Table Dialog Box
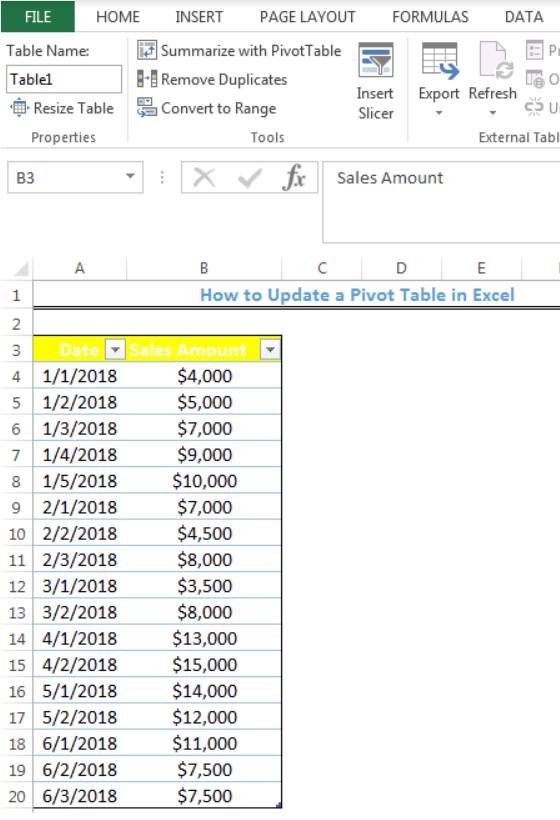 Figure 5- Created Table
Figure 5- Created Table
- We will click on the box below Table Name under File in Figure 5 and name the Table as Sales_Data
- We will press enter after inserting the name
- Now, we will create a Pivot Table with the Data
Creating the Pivot Table
- We will click on anywhere on the table
- We will click on the Insert tab and click on Pivot Table as shown in figure 3
 Figure 6- Creating the Pivot Table
Figure 6- Creating the Pivot Table
- We will click on existing worksheet and specify the Location where the Pivot table will start from (Sheet1!$D$3)
- We will click on OK
- We will select the fields we want to add to the Pivot Table (Dates and Sales Amount)
 Figure 7- Selecting the Pivot Table Fields
Figure 7- Selecting the Pivot Table Fields
 Figure 8- Pivot Table
Figure 8- Pivot Table
Updating the Pivot Table
Let us add two more dates to the data and the corresponding sales amount as shown in figure 9.
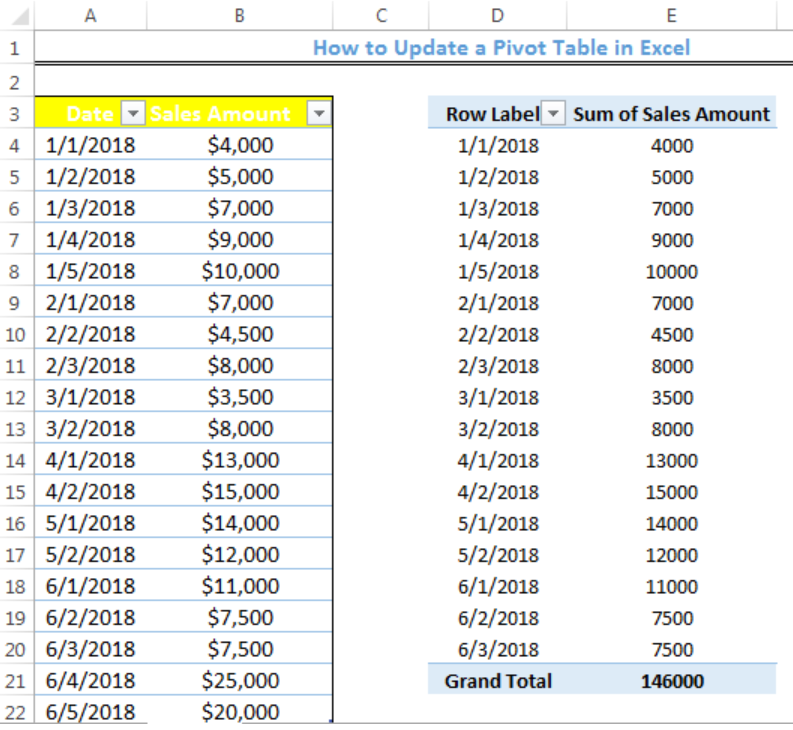 Figure 9- Adding to the Data
Figure 9- Adding to the Data
- To update the Pivot Table, we will simply right-click on anywhere within THE PIVOT TABLE and click on REFRESH
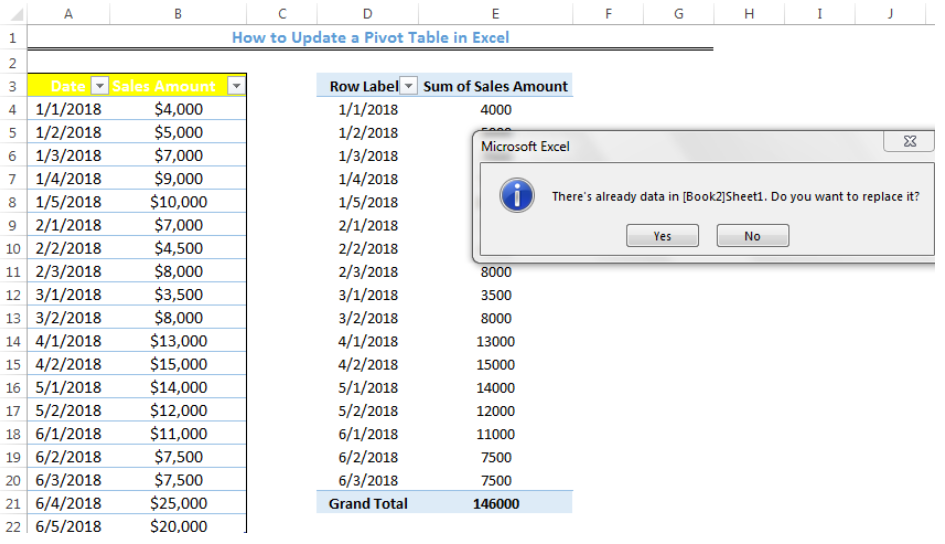 Figure 10- Prompt message to Update table or not
Figure 10- Prompt message to Update table or not
- We will click on YES
 Figure 11- Updated Pivot table
Figure 11- Updated Pivot table
- We will notice that the Grand Total has changed
Instant Connection to an Expert through our Excelchat Service
Most of the time, the problem you will need to solve will be more complex than a simple application of a formula or function. If you want to save hours of research and frustration, try our live Excelchat service! Our Excel Experts are available 24/7 to answer any Excel question you may have. We guarantee a connection within 30 seconds and a customized solution within 20 minutes.














Leave a Comment