Excel offers many tips and tricks to help its users. One of them is to create a hyperlink to the first match. We can use the HYPERLINK, CELL, INDEX and MATCH functions to create a hyperlink to the first match. It extracts the first match in a lookup and creates the hyperlink for that match. In this article, we will learn how to create a hyperlink to the first match in Excel.
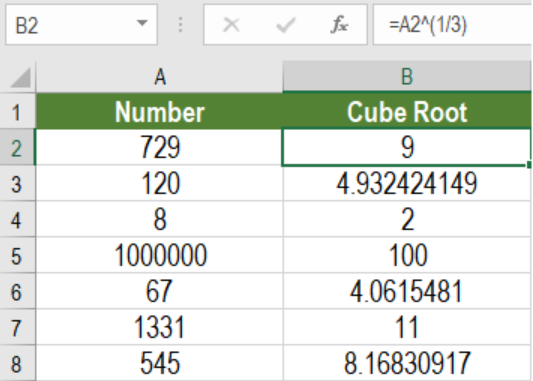 Figure 1. Example of How to Hyperlink to the First Match
Figure 1. Example of How to Hyperlink to the First Match
Generic Formula
=HYPERLINK("#"&CELL("address",INDEX(range,MATCH(val,range,0))),val)
This formula is uses the HYPERLINK function as its core. The other functions used are CELL, INDEX and MATCH. It creates a hyperlink to the first match on the lookup value in the range.
How this formula works
Here, we use an INDEX and MATCH function to extract the first match of the lookup value in the range. The position of the value found inside the range is extracted by the MATCH function. Excel passes this position value to the INDEX function as row_num argument. The range is provided as the array argument. The INDEX function returns the address of this value. We find this address using the CELL function and concatenate it to the “#” character. Then, we provide this concatenated value to the HYPERLINK function as the link_location. The HYPERLINK function builds a clickable link to the cell address within the same sheet.
Setting Up Data
The following example uses a fruit sales data set. Column A has the name of the fruits. Column B has the sales.

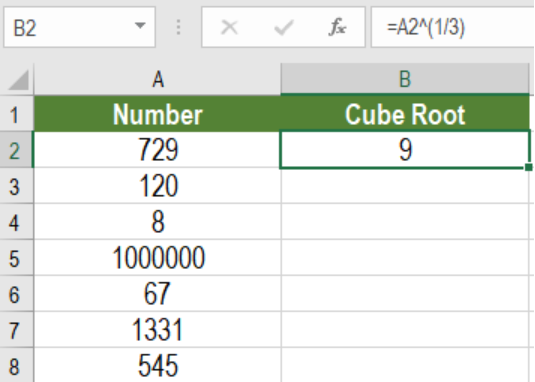 Figure 2. The Fruit Sales Data Set
Figure 2. The Fruit Sales Data Set
To create hyperlinks to the first match of the fruits in column E, we need to:
- Go to Cell E9 and click on it with our mouse.
- Assign the formula
=HYPERLINK("#"&CELL("address",INDEX($A$2:$A$20,MATCH(D9,$A$2:$A$20,0))),D9)in cell E3. - Next, we need to press Enter to assign the formula to cell E9.
 Figure 3. Applying the formula to the Data
Figure 3. Applying the formula to the Data
- Lastly, we need to drag the formula from cells E9 to E12 to copy the formula to the entire column.
This will create clickable links on column E that will redirect to the first match of the fruit names in column A.
Most of the time, the problem you will need to solve will be more complex than a simple application of a formula or function. If you want to save hours of research and frustration, try our live Excelchat service! Our Excel Experts are available 24/7 to answer any Excel question you may have. We guarantee a connection within 30 seconds and a customized solution within 20 minutes.














Leave a Comment