Excel allows us to get an absolute value of a number, by using the ABS function. The ABS function converts a negative number to a positive This step by step tutorial will assist all levels of Excel users in getting an absolute value of a number.
 Figure 1. The result of the ABS function
Figure 1. The result of the ABS function
Syntax of the ABS Formula
The generic formula for the ABS function is:
=ABS(number)
The parameters of the ABS function are:
- number – a number which we want to convert from negative to positive.
Setting up Our Data for the ABS Function
In column B (“Number”), we have the list of numbers and in column C (“Absolute number”), we want to get an absolute value for the numbers.
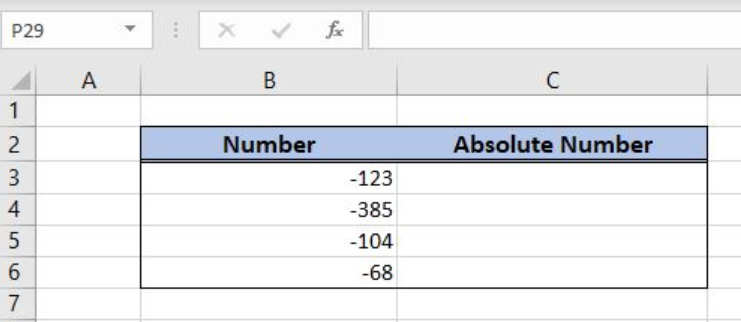 Figure 2. Data that we will use in the ABS example
Figure 2. Data that we will use in the ABS example
Get an Absolute Value for a Number
In our example, we want to get absolute values for numbers from column B in column C.
The formula in the cell C3 is:
=ABS(B3)
The parameter number is the cell B3.
To apply the ABS function, we need to follow these steps:
- Select cell C3 and click on it
- Insert the formula:
=ABS(B3) - Press enter
- Drag the formula down to the other cells in the column by clicking and dragging the little “+” icon at the bottom-right of the cell.
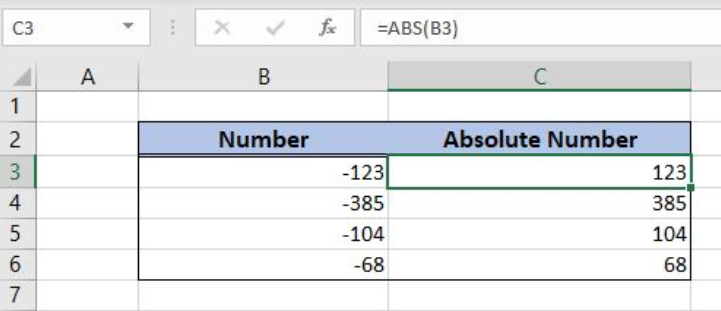 Figure 3. Using the ABS function
Figure 3. Using the ABS function
As you can see, the value from B3 (-123) is converted to its absolute value (123).
Most of the time, the problem you will need to solve will be more complex than a simple application of a formula or function. If you want to save hours of research and frustration, try our live Excelchat service! Our Excel Experts are available 24/7 to answer any Excel question you may have. We guarantee a connection within 30 seconds and a customized solution within 20 minutes.














Leave a Comment