While navigating through a large data set, we can scroll through the rows and columns to go to a specific cell. However, this task becomes tedious and time-consuming when we have hundreds or even thousands of cells.
Fortunately, there are three methods to jump to cells in Excel. This post will give us an overview of how to jump to cells using these methods:
- Using the name box
- Using keyboard shortcuts
- Using Go To command
Jump to cells using name box
The name box is the box to the left of the formula bar that displays the cell reference of the active cell. In below example, the active cell is D5 as shown in the name box.
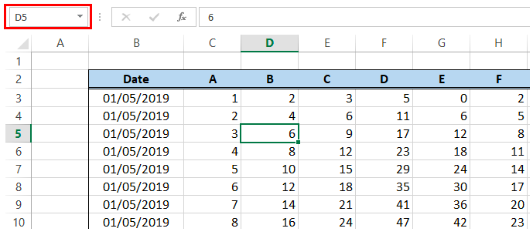 Figure 1. Name box in Excel
Figure 1. Name box in Excel
In order to go to a cell, we can directly enter a cell reference in the name box. Let’s enter J7. Excel will instantly take us to cell J7 as shown below.
 Figure 2. Output: Go to cell using name box
Figure 2. Output: Go to cell using name box
Go to cell keyboard shortcuts
In order to jump to the first cell and last cell in the worksheet, we make use of the keyboard shortcuts Ctrl + Home and Ctrl + End.
Jump to first cell
In below example, the active cell is J10.
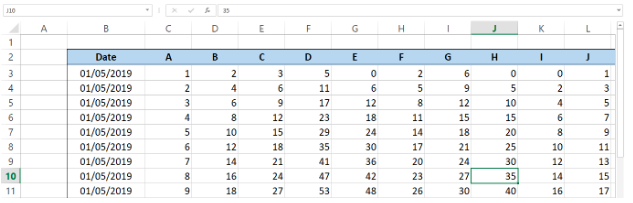 Figure 3. Sample data to jump to cell
Figure 3. Sample data to jump to cell
We want to jump to the first cell which is A1. The quickest way to do that is to press Ctrl + Home. This keyboard shortcut instantly takes us to A1.
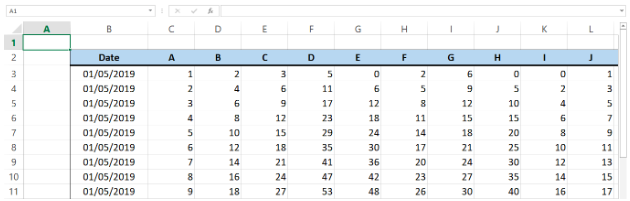 Figure 4. Output: Jump to first cell
Figure 4. Output: Jump to first cell
Note, however, that the result is slightly different when the Freeze Panes option is activated. In below example, rows 1 and 2 and columns A and B are frozen. When we press Ctrl + Home, we will jump to C3, which is the first cell that is not in freeze mode.
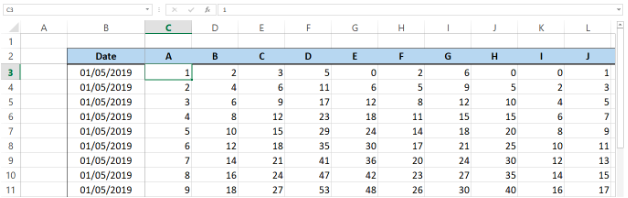 Figure 5. Output: Using Ctrl + Home when in Freeze mode
Figure 5. Output: Using Ctrl + Home when in Freeze mode
Jump to last cell
When we press Ctrl + End, we are immediately taken to the last cell in our worksheet, AB33.
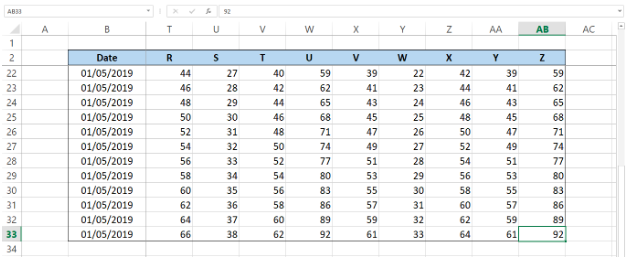 Figure 6. Output: Jump to last cell
Figure 6. Output: Jump to last cell
Using Go To command
Excel has a special feature called Go To, which can take us to any cell in the worksheet. The Go To shortcut is F5 or Ctrl + G.
The Go To dialog box will appear. When we enter the cell reference in the text box for Reference, we will be taken directly to that cell. For example, we want to go to cell A1.
 Figure 7. Go To dialog box
Figure 7. Go To dialog box
We will be instantly taken to A1.
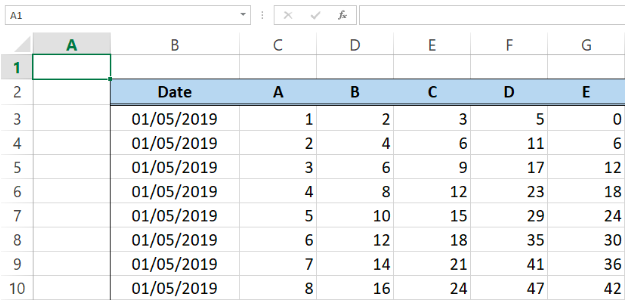 Figure 8. Output: Go To cell A1
Figure 8. Output: Go To cell A1
Go To command has another unique feature. When we press F5 again, Go To remembers the last cell prior to the current cell, which is W28.
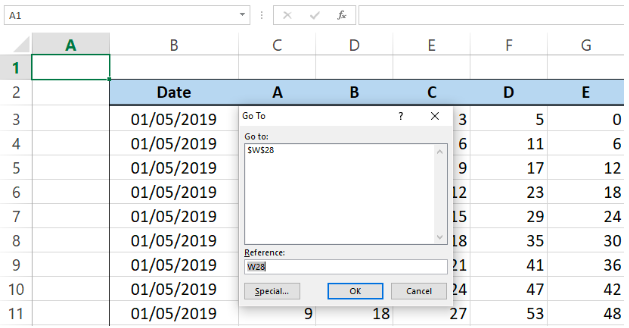 Figure 9. Go To remembering last cell
Figure 9. Go To remembering last cell
We can click OK if we want to go back to cell W28, and we can also enter another cell reference, like Z32.
When we are in Z32 and we press F5 again, the Go To text box will display the last two cells in the list. In the Reference text box, the default cell is still the last cell visited prior to the current cell, A1.
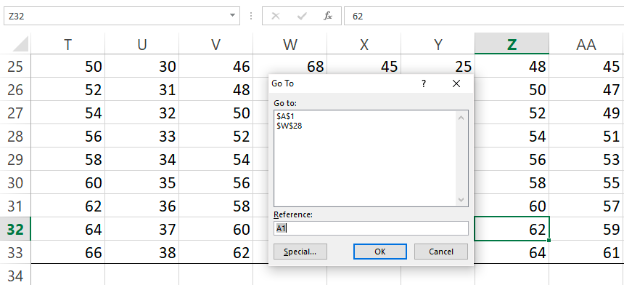 Figure 10. Go To displaying list of visited cells
Figure 10. Go To displaying list of visited cells
We can also select a range by using the Go To command. Enter the range B2:B10 in the reference and Go To will highlight the selected range.
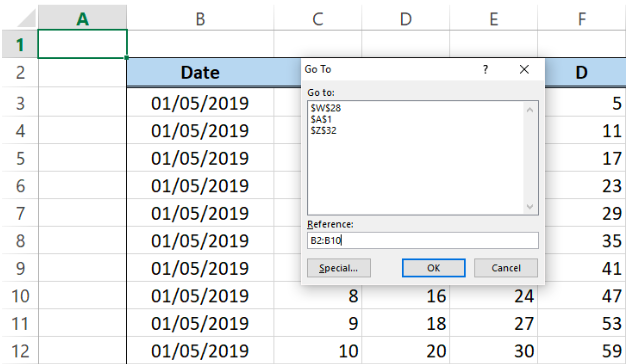 Figure 11. Entering a range
Figure 11. Entering a range
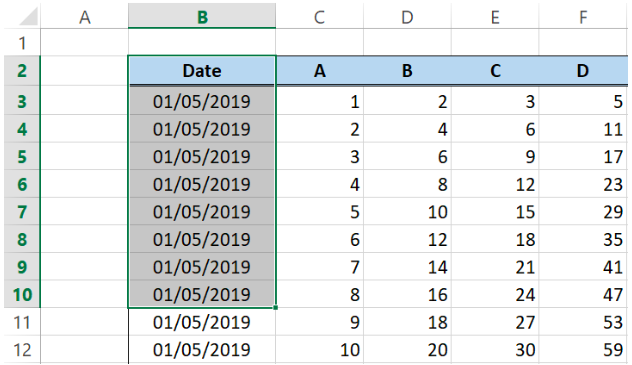 Figure 12. Output: Go To selecting a range
Figure 12. Output: Go To selecting a range
Go To Special
Go To has other features that we can navigate. When we click the Special button, the Go To Special window will appear as shown below. With Go To Special, we can customize the cells we want to select. We can choose only those with comments, those containing formula, or all blank cells.
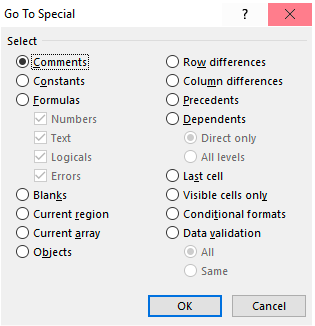 Figure 13. Go To Special dialog box
Figure 13. Go To Special dialog box
Instant Connection to an Excel Expert
Most of the time, the problem you will need to solve will be more complex than a simple application of a formula or function. If you want to save hours of research and frustration, try our live Excelchat service! Our Excel Experts are available 24/7 to answer any Excel question you may have. We guarantee a connection within 30 seconds and a customized solution within 20 minutes.














Leave a Comment