There are times when we have to import contacts from Excel to Outlook for purposes of easy sending them emails or reaching out to them. But just like everything else, importing email addresses from Excel to Outlook is not as easy as most of us would want to imagine. For this reason, one has to learn easy tips of importing Excel contacts into Outlook. This post shall provide a quick guide on how Excel contacts can be imported to Outlook.
Step 1: Prepare the Excel contact data you want to import to Outlook
The first step when you want to import Excel contacts to Outlook is to first prepare it. This is done by saving the Excel worksheet in a CSV format. Note that this process should be done whether you want to import contacts from Excel to Outlook 2010 or any other version.
You have to open the worksheet with the contacts that you want to import to Outlook.
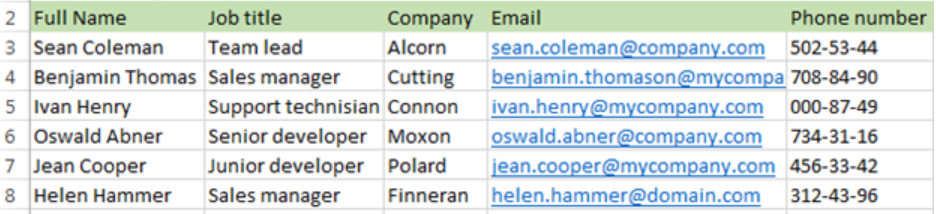 Figure 1: Excel contacts list to import
Figure 1: Excel contacts list to import
Step 2: Save the worksheet as CSV
To save the file as CSV, click on the File tab, then Save As. Then pick your preferred location to save the file.
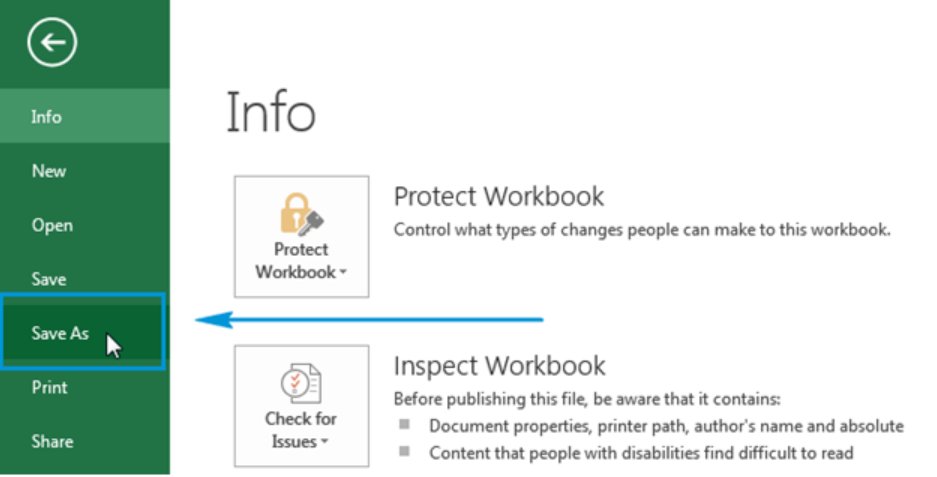 Figure 2: Click “Save AS”
Figure 2: Click “Save AS”
In the Save As dialog box, choose the CSV dialog format.
 Figure 3: CSV format
Figure 3: CSV format
When you select CSV (Comma delimited), you will get a message from Excel. Click OK.
 Figure 4: Excel dialog box
Figure 4: Excel dialog box
Importing contacts from Excel to Outlook
Now that you have saved your worksheet as CSV, the next thing to do is now to import the contacts. To do this, follow the steps below;
Step 1: Open Outlook
For you to open Outlook, go to file, then to Open & Export, and then click on Import/Export.
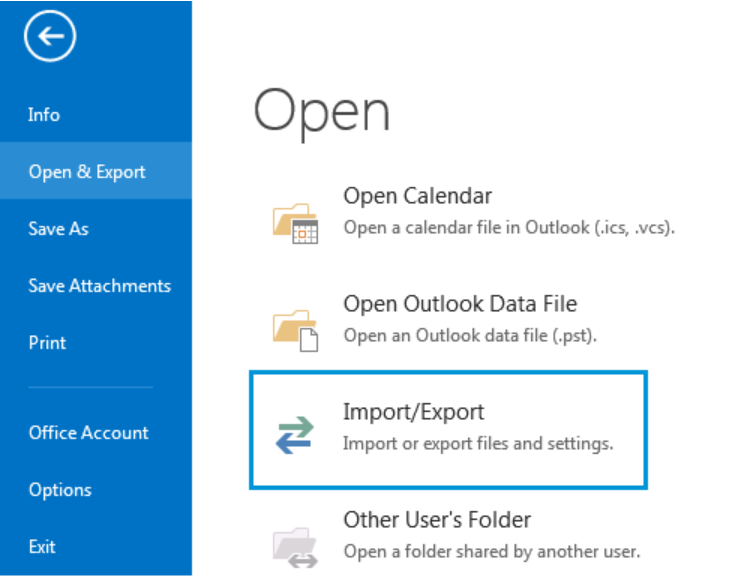 Figure 5: Click Import/Export
Figure 5: Click Import/Export
Step 2: When you click on Import/Export button, you will get an Import and Export wizard. From the wizard, select Import from another program or file option. Then click Next button.
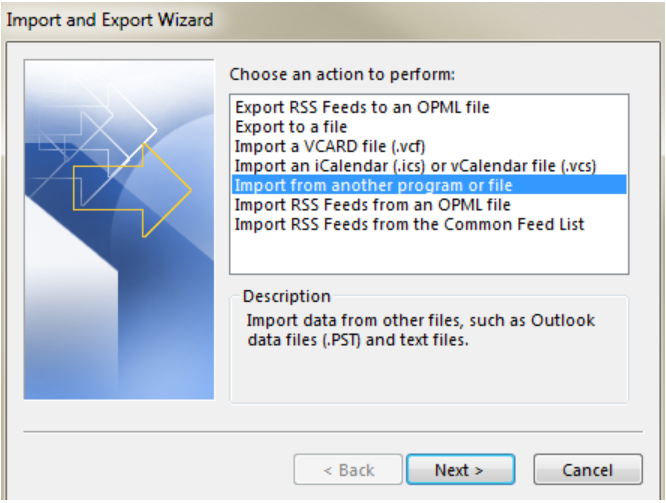 Figure 6: Import from another program or file
Figure 6: Import from another program or file
Step 3: Still in the wizard, select Comma Separated Values on the Import a File in the wizard. Then click Next.
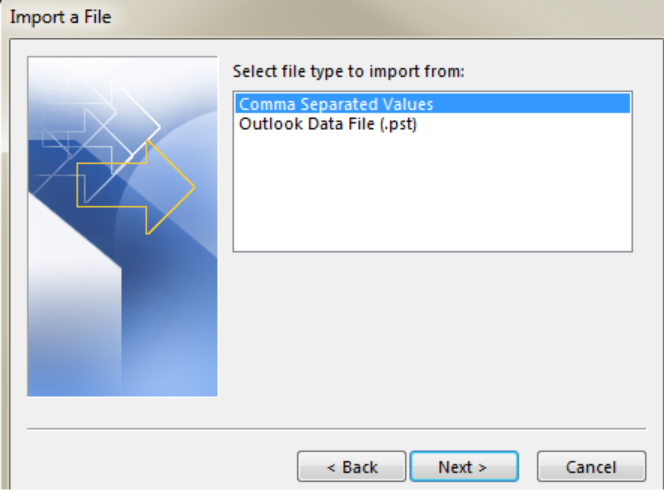 Figure 7: Comma separated
Figure 7: Comma separated
Step 4: Find your file
The next thing you need to do is to get the file you have saved. Click the Browse button and find the .csv file that that has the contacts you want to import. Here, you will be able to access Options that will allow you not to import duplicate contacts or any other thing that might not of interest to you.
Once you have selected the file to import, click Next button. You will be prompted to choose the destination for the emails. By default, the Contacts folder shall be selected. But you are free to choose it if it is not selected for you. You can as well choose another folder if you wish. Then click Next.
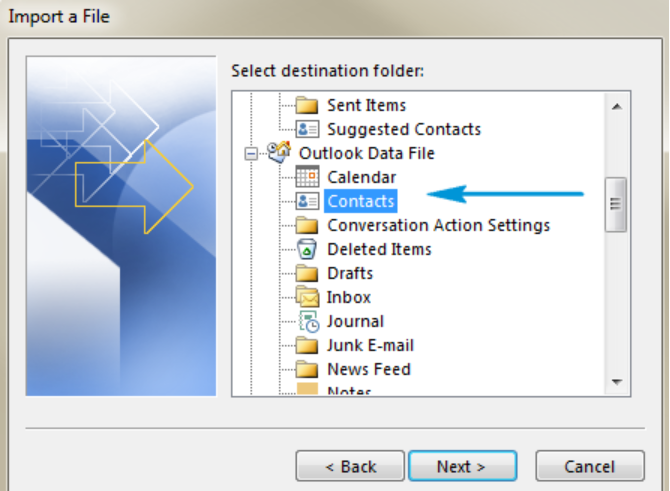 Figure 8: Choose contacts
Figure 8: Choose contacts
After clicking Next, you will see the following in the wizard.
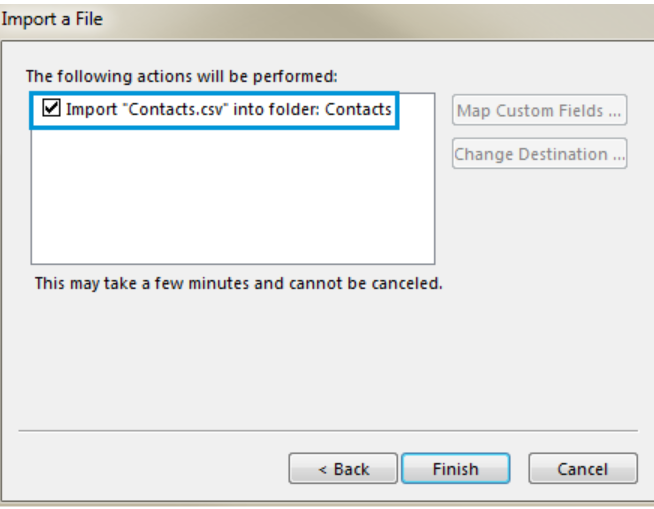 Figure 9: Import contacts
Figure 9: Import contacts
At this point, click Finish to import the contacts from Excel to Outlook.
Instant Connection to an Expert through our Excelchat Service
Most of the time, the problem you will need to solve will be more complex than a simple application of a formula or function. If you want to save hours of research and frustration, try our live Excelchat service! Our Excel Experts are available 24/7 to answer any Excel question you may have. We guarantee a connection within 30 seconds and a customized solution within 20 minutes.














Leave a Comment