The borders are added to selected cells to make them visually appealing for drawing the reader’s attention. We can add borders of various styles to any or all the sides of the selected range of cells by learning how to add borders.
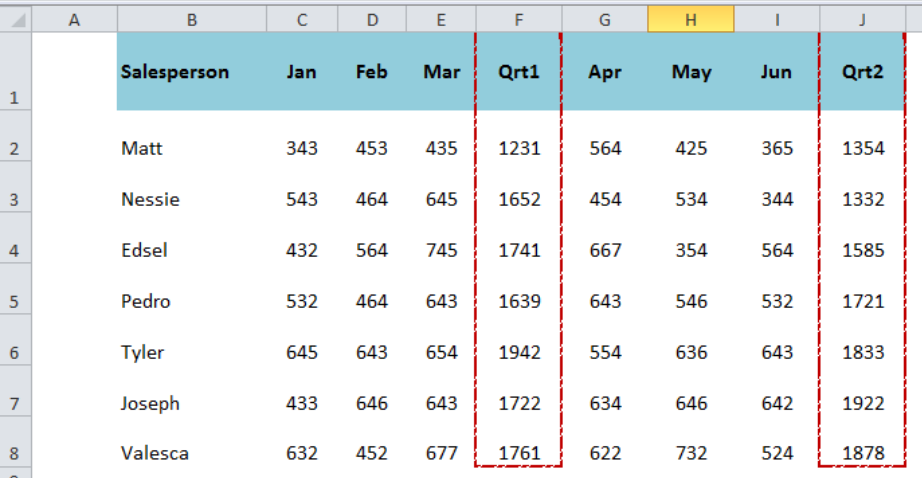 Figure 1. Insert Border
Figure 1. Insert Border
How to Apply Borders to Cells
The borders are different from gridlines we use in cells by default. It is better to turn off the display of gridlines to properly visualize the borders in selected cells after inserting. Gridlines can be turned off by unselecting the Gridlines in Show group from the View tab.
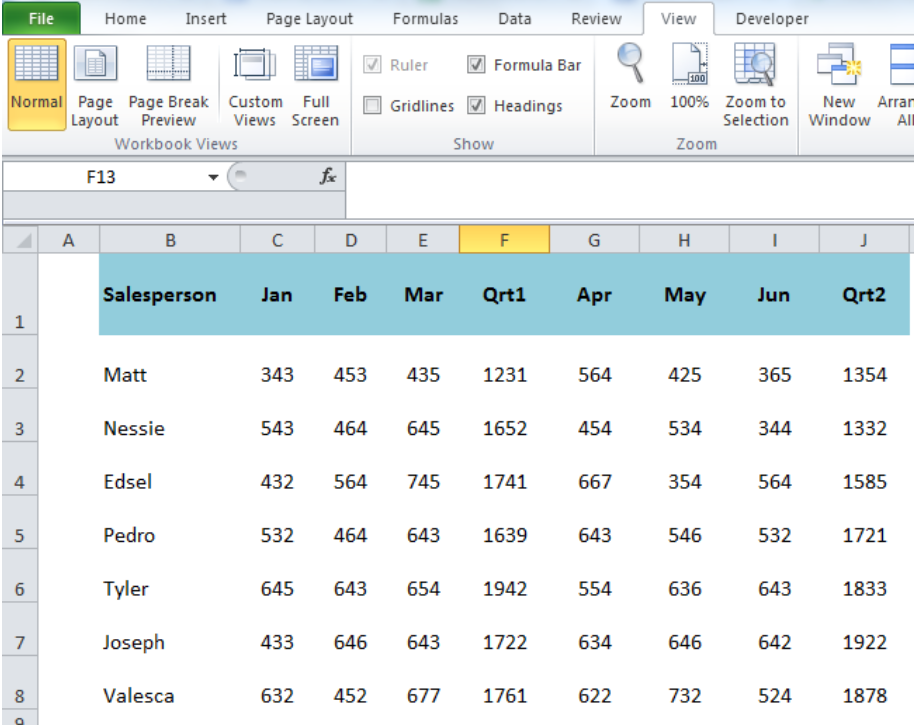 Figure 2. Turn Off Gridlines
Figure 2. Turn Off Gridlines
Now we need to follow the following steps to apply the borders in cells;
- Select the targeted cells where we need to add borders. We need to press Ctrl key to select our targeted cells, such as;
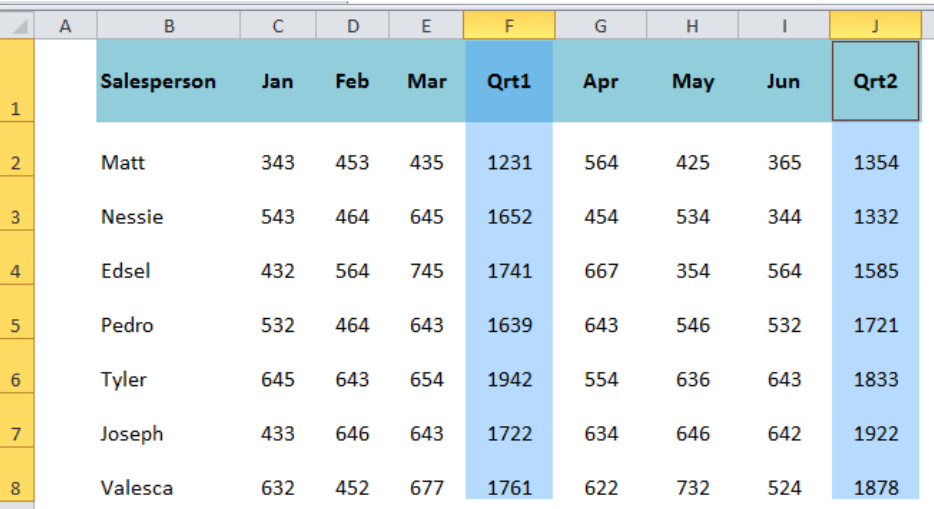 Figure 3. Selecting Targeted Cells
Figure 3. Selecting Targeted Cells
- Right-click in selected cells and select Format Cells.
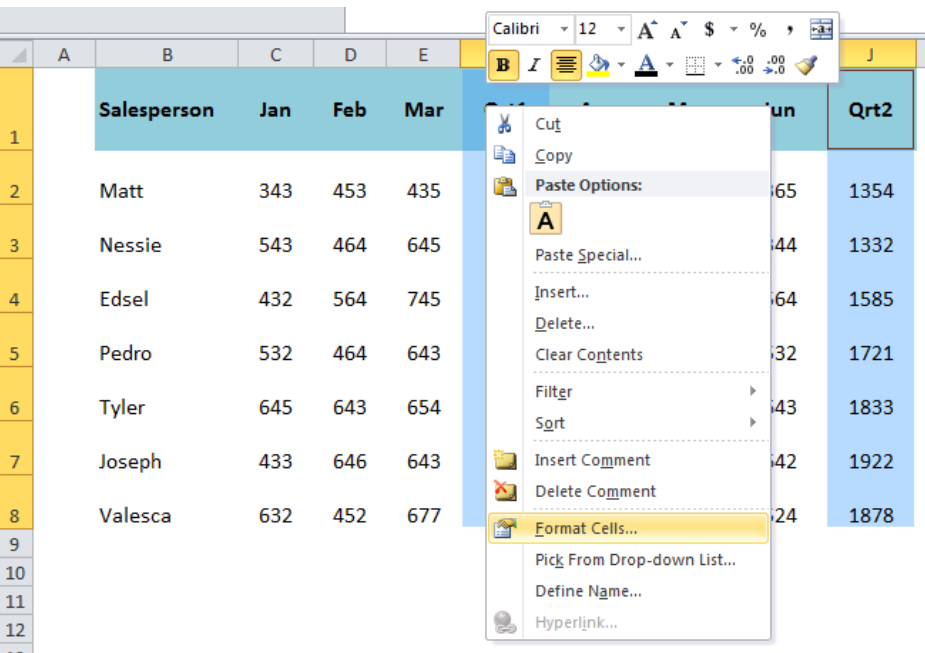 Figure 4. Formatting the Selected Cells
Figure 4. Formatting the Selected Cells
- From the Border tab, first, select the line style from the provided line styles and then select the color to use for the border.
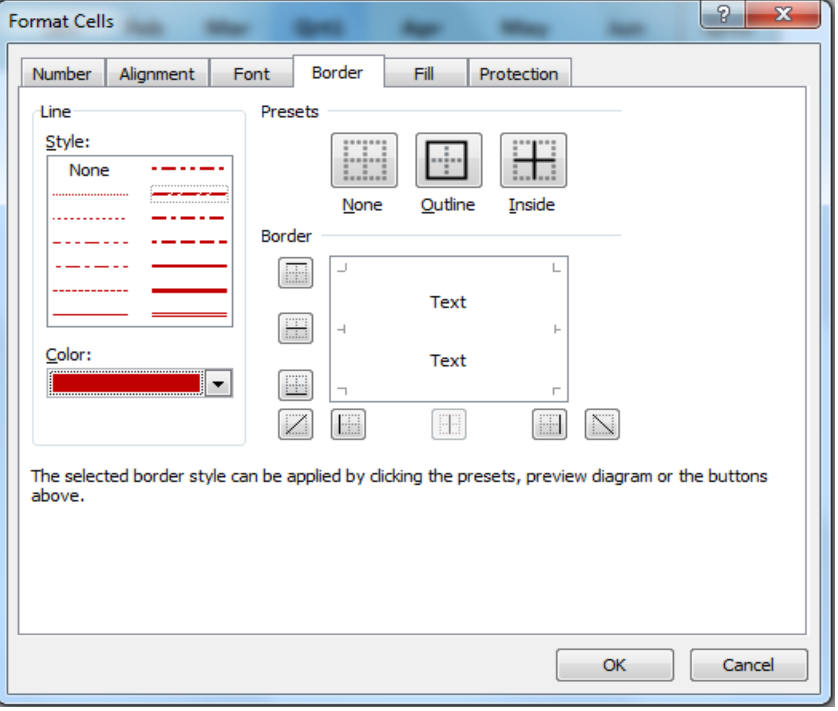 Figure 5. Selecting Border Line Style and Color
Figure 5. Selecting Border Line Style and Color
- Finally, we need to select the location of the border to insert in any or all sides of the selected cells. We can insert borders cells to right, left, top, bottom, in between rows and cells by clicking once on border side. Click again on the border side to disable the border for the required side of cells. Press OK to insert border.
- Optionally, we can use borders presets to quickly add borders directly in None, Outline or Inside of selected cells.
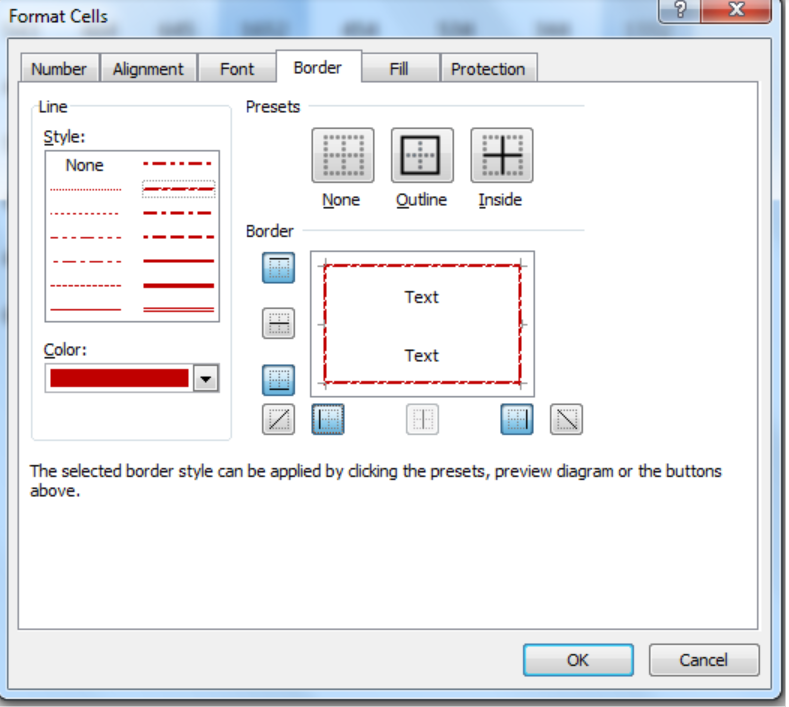 Figure 6. How to put borders
Figure 6. How to put borders
Please note that borders are printed whether we print the gridlines or not. We can add different borders in the selected cells by using different line style and color.
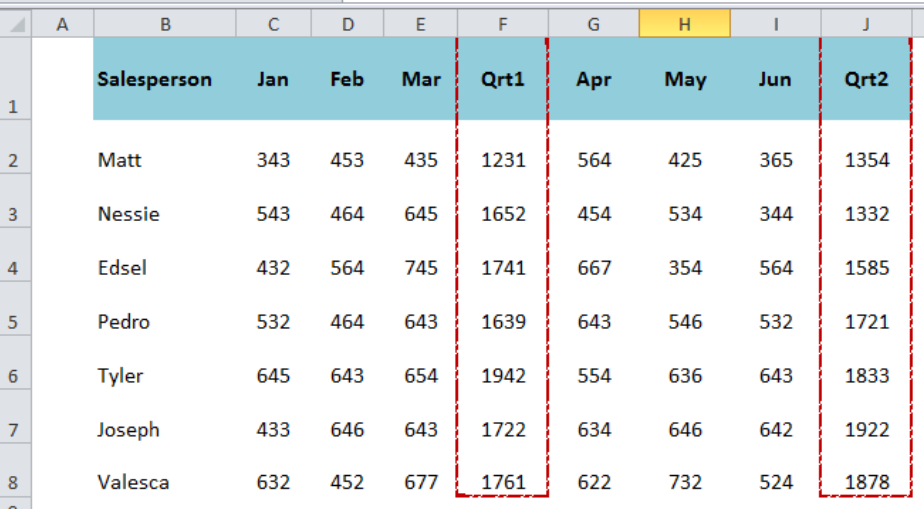 Figure 7. Borders
Figure 7. Borders
Instant Connection to an Expert through our Excelchat Service
Most of the time, the problem you will need to solve will be more complex than a simple application of a formula or function. If you want to save hours of research and frustration, try our live Excelchat service! Our Excel Experts are available 24/7 to answer any Excel question you may have. We guarantee a connection within 30 seconds and a customized solution within 20 minutes.














Leave a Comment