We can learn how to insert PDF into our Excel Worksheet with ease. It’s easy to embed file in Excel once we have a PDF Reader and Microsoft Office. It is convenient when we wish to display some of our data in a manner that remains the same for all users. This tutorial will teach all levels of excel users how to embed or insert PDF into an Excel worksheet.
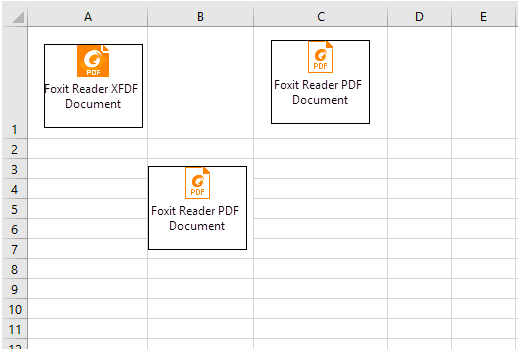 Figure 1 – Insert PDF into Excel
Figure 1 – Insert PDF into Excel
Embed PDF in excel Worksheets
- We will go to the Insert tab and select the Object icon in the Text group
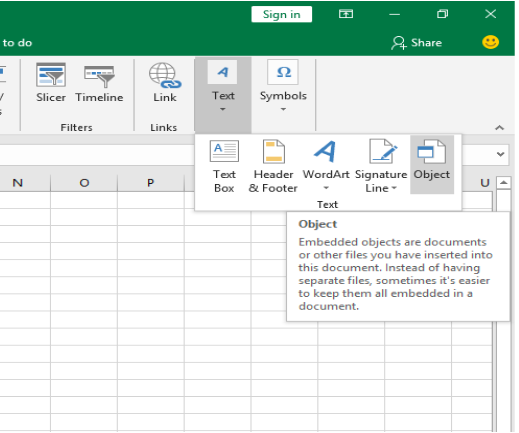 Figure 2 – How to insert PDF into Excel
Figure 2 – How to insert PDF into Excel
- In the Object dialog box, we will tap on Create New and select the PDF Reader we have from the list
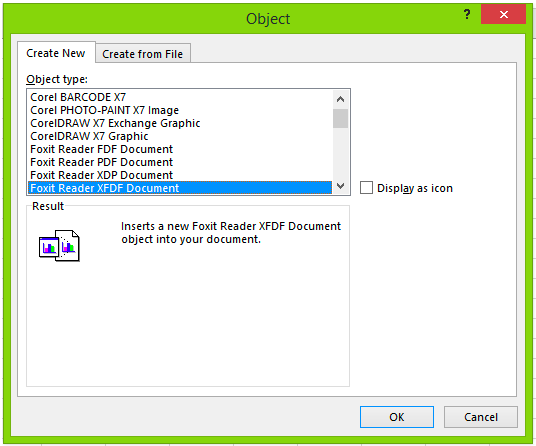 Figure 3 – Insert PDF into Excel
Figure 3 – Insert PDF into Excel
Note: We must have previously installed a PDF reader of our choice to our computer
- Now, we will mark the option “Display as icon” and click OK
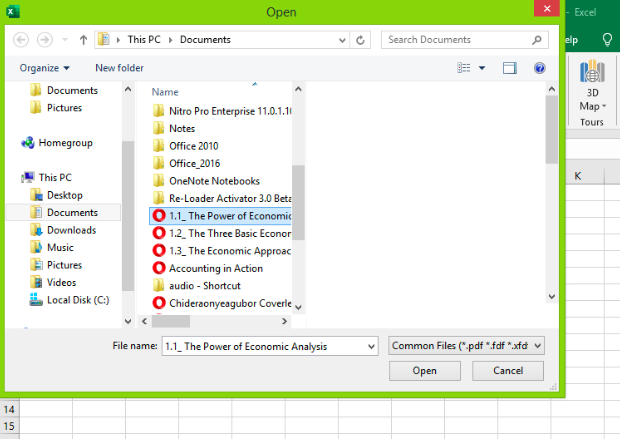 Figure 4 – How to embed PDF into Excel
Figure 4 – How to embed PDF into Excel
- Next, we will select the PDF file we wish to embed in our Worksheet and click open
- Once the PDF is inserted, it will open by default. We can close the PDF and continue working on our Excel document.
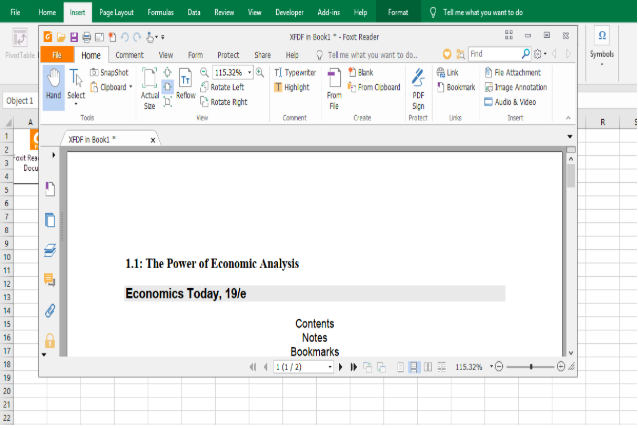 Figure 5 – Embedding a PDF in Excel
Figure 5 – Embedding a PDF in Excel
How to fix the Embedded PDF file to a Cell
We can embed our PDF file to have its object sitting in one of our worksheets cell. This icon will not change even when we change the cells below it. It will not also move when we sort, hide or filter cells in that same column or row. To do this:
- Once we have embedded our Excel PDF file, we will close the PDF so we can see the display icon
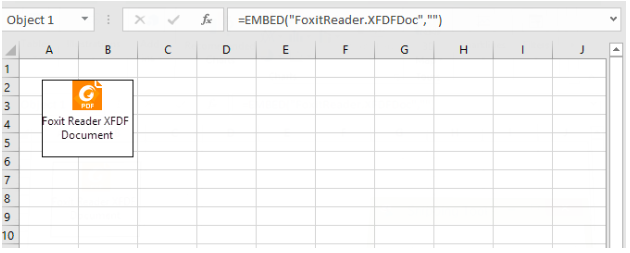 Figure 6 – Attach file to Excel
Figure 6 – Attach file to Excel
- We will insert the file icon into a cell.
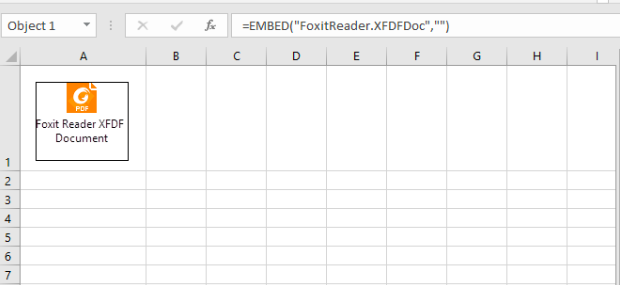 Figure 7 – Insert a PDF into excel
Figure 7 – Insert a PDF into excel
- Next, we will right click on the icon and select Format Object
- We will go to properties and select the option “Move and Size with cells” and click OK
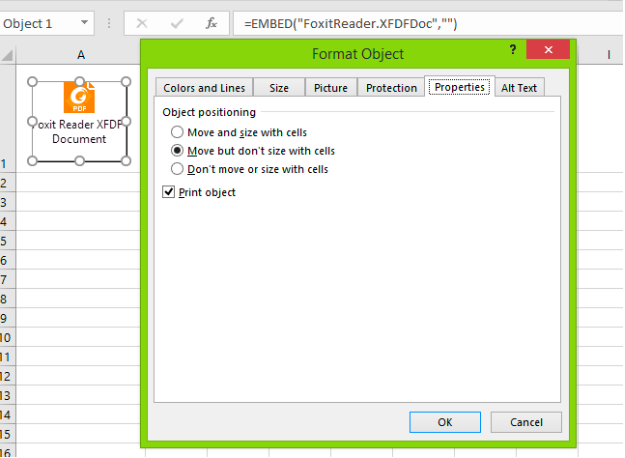 Figure 8 – How to insert a PDF into Excel
Figure 8 – How to insert a PDF into Excel
How to rename the embedded PDF file
We can change the generic name because it will probably be displayed using the name of the PDF reader. This is vital if we wish to embed more than one PDF
- We will right click on the PDF object
- Next, we will select the Convert Option
 Figure 9 – Embed PDF into Excel
Figure 9 – Embed PDF into Excel
- In the Convert dialog box, we will click on the Change Icon button
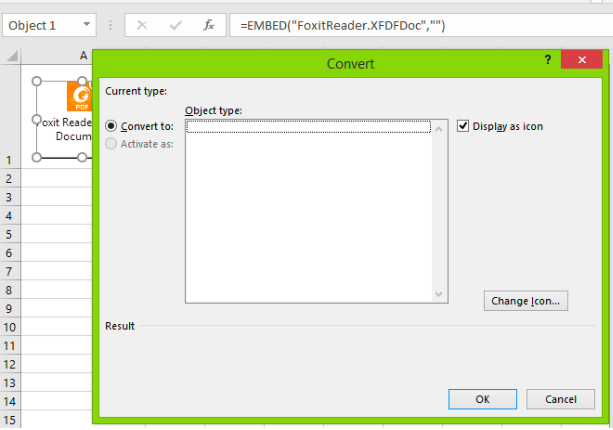 Figure 10 – How to insert PDF to Excel
Figure 10 – How to insert PDF to Excel
- Now we can change the image by clicking browse.
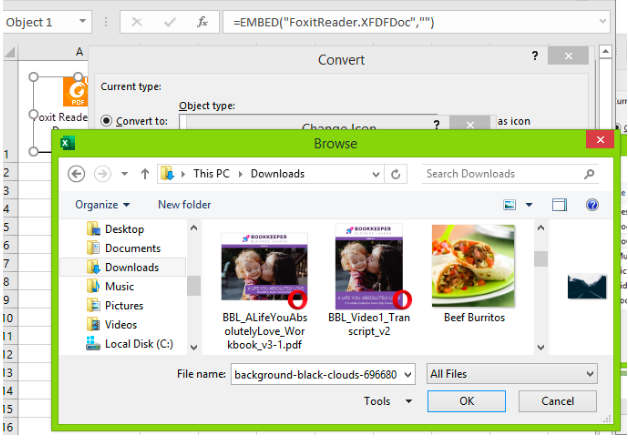 Figure 11 – Embed document in Excel
Figure 11 – Embed document in Excel
- We can also change the name by entering our desired name in the Caption button
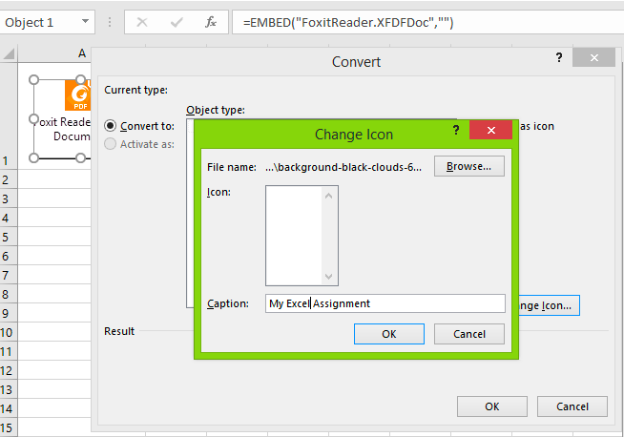 Figure 12 – Excel insert PDF
Figure 12 – Excel insert PDF
- We will click OK
How to embed multiple PDFs in an Excel Worksheet
We can insert more than one PDF into our worksheet. All we need do is follow the steps for embedding one PDF into our Excel Worksheet. To resize all our Excel PDF icons at once,
- We will hold the Ctrl Key and select all PDF icons in our Excel Sheet
- Next, we will right click to select Format Object
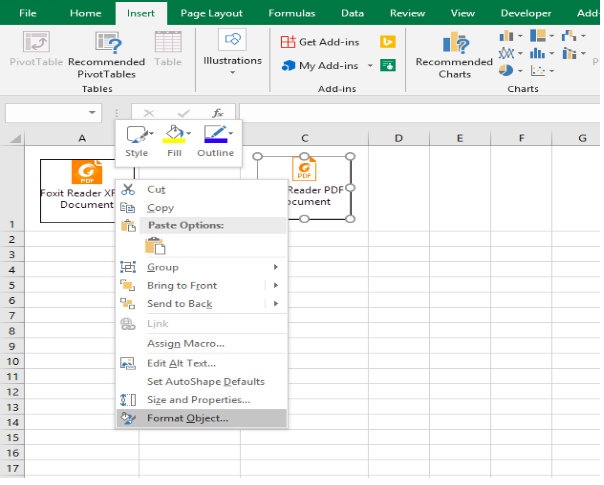 Figure 13 – How to insert a file into Excel
Figure 13 – How to insert a file into Excel
- We will go to properties and select the option “Move and Size with cells” and click OK
Instant Connection to an Excel Expert
Most of the time, the problem you will need to solve will be more complex than a simple application of a formula or function. If you want to save hours of research and frustration, try our live Excelchat service! Our Excel Experts are available 24/7 to answer any Excel question you may have. We guarantee a connection within 30 seconds and a customized solution within 20 minutes.














Leave a Comment