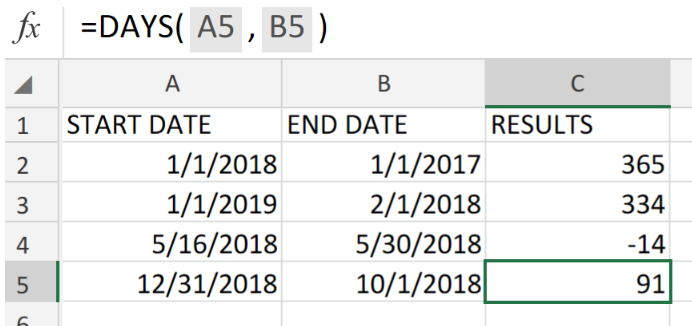 Figure 1. Excel Days Function.
Figure 1. Excel Days Function.
If we want to obtain a number representing days occurring between two specific dates in Excel, we must make use of the DAYS function.
Formula Syntax
=DAYS (end_date, start_date)
- start_date = A specified date from which Excel begins to count.
- end_date = A specified date where Excel is to stop it’s count.
Determine the total number of days occurring between two dates by using the Excel DAYS function.
How to use the Excel DAYS Function.
Follow the 3 simple steps described below to understand the application of the DAYS Function;
- In our worksheet example below, our purpose is to determine the total number of days between the dates in the START DATE and END DATE columns.
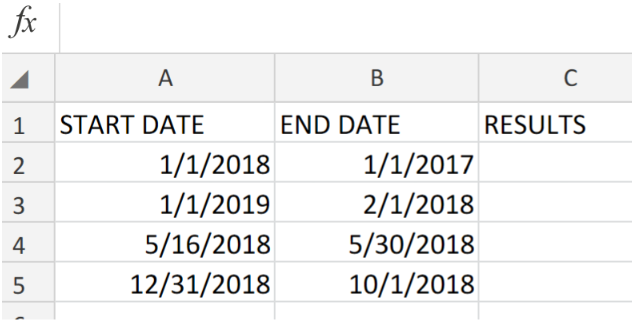 Figure 2. Excel Days Function.
Figure 2. Excel Days Function.
Ensure that you have provided Excel with empty cells to return our desired results.
- The DAYS formula we will type in cell C2 of our worksheet, is;
=DAYS(A2,B2)
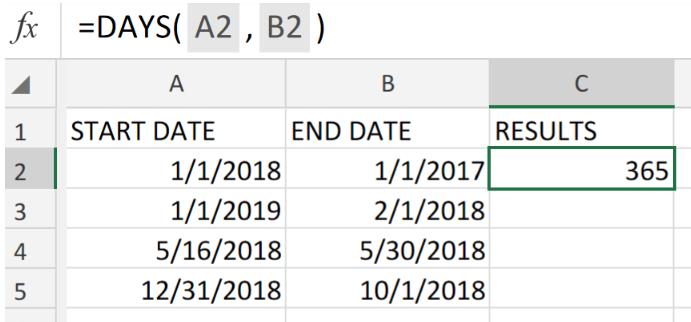 Figure 3. Excel Days Function.
Figure 3. Excel Days Function.
The Excel Days formula calculated the total number of days occurring between the dates in cells A2:B2, as 365.
- Copy a modified version of the Days formula we used above, down the other cells in the RESULTS column to get the other results.
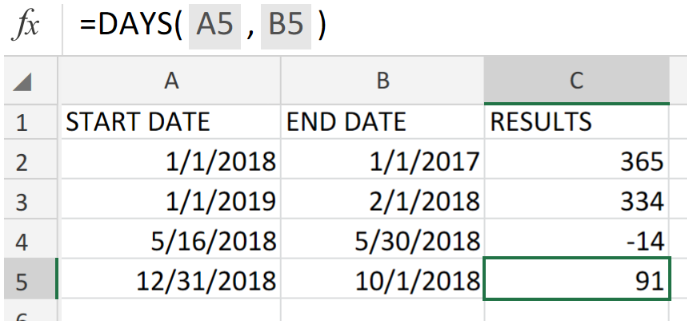 Figure 4. Excel Days Function.
Figure 4. Excel Days Function.
Even if we define the start and end dates as text in our Days formula syntax, DAYS function will still calculate the number of days between those two dates.
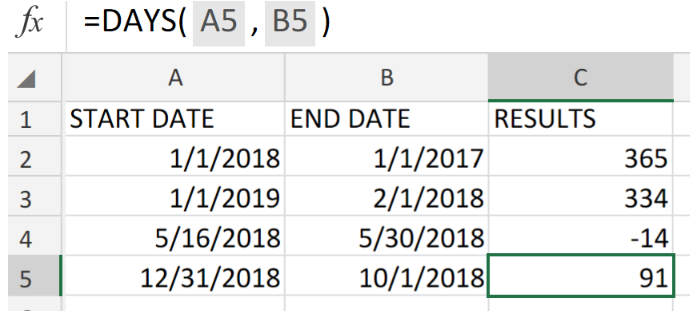 Figure 5. Final Result.
Figure 5. Final Result.
Instant Connection to an Expert through our Excelchat Service:
Our live Excelchat Service is here for you. We have Excel Experts available 24/7 to answer any Excel questions you may have. Guaranteed connection within 30 seconds and a customized solution for you within 20 minutes.














Leave a Comment