Excel has a unique way of storing time through numbers, making it possible to perform mathematical operations to values of time. This step by step tutorial will assist all levels of Excel users in adding decimal hours to time by using two methods.
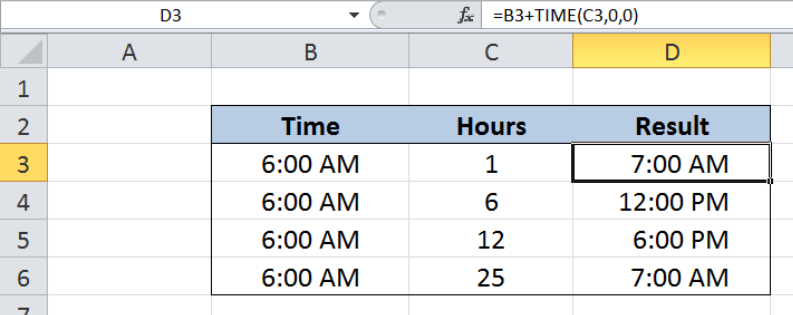 Figure 1. Final result: Add decimal hours to time
Figure 1. Final result: Add decimal hours to time
Formula 1: =B3+TIME(C3,0,0)
Formula 2: =B3+C3/24
Syntax of TIME Function
TIME function is a built-in function in Excel that returns the decimal value of a particular time. It is very useful when adding time because it allows compartmentalization of time into hours, minutes and seconds.
=TIME(hour, minute, second)
- When using this formula, we need to enter the time in this specific order : hours, minutes and then seconds.
Setting up our Data
Our table contains three columns: Time (column B), Hours (column C) and Result (column D). We want to add the number of hours in column C to the time in column B. The results will be recorded in column D.
 Figure 2. Sample data to add decimal hours to time
Figure 2. Sample data to add decimal hours to time
There are two ways to add decimal hours to time:
- By using the TIME function
- By adding the number of hours that is divided by 24
Adding hours using TIME function
We want to add the hours in column C to the start time in column B by using the TIME function. Let us follow these steps:
Step 1. Select cell D3
Step 2. Enter the formula: =B3+TIME(C3,0,0)
Step 3. Press ENTER
Step 4. Copy the formula in D3 to cells D4:D6 by clicking the “+” icon at the bottom-right corner of cell D3 and dragging it down
 Figure 3. Adding decimal hours to time using the TIME function
Figure 3. Adding decimal hours to time using the TIME function
In cell D3, 1 decimal hour is represented by the TIME function as TIME(1,0,0). Our formula then adds one decimal hour to 6:00 AM. As a result, the time in D3 is 7:00 AM.
Below table shows the resulting time by using TIME function for D3 to D6.
 Figure 4. Output: Add decimal hours to time using TIME function
Figure 4. Output: Add decimal hours to time using TIME function
The use of TIME function is very straightforward because we input the number of hours, minutes and seconds separately, which is less prone to errors. However, the TIME function rolls over back to zero in excess of 24 hours. Hence, if we input 25 hours to the TIME function, it will only be equivalent to 1 decimal hour.
Adding hours divided by 24
Excel uniquely stores times as numbers, where the value for one whole day is 1. There are 24 hours in one day. Hence, one hour is stored as a fraction of one day or 1/24.
Another way of adding decimal hours to time is by dividing the number of hours by 24. Let us follow these steps:
Step 1. Select cell D3
Step 2. Enter the formula: =B3+C3/24
Step 3. Press ENTER
Step 4. Copy the formula in D3 to cells D4:D6 by clicking the “+” icon at the bottom-right corner of cell D3 and dragging it down
In cell D3, we divide the number of hours in C3 by 24, then add it to the time in B3. Our formula adds one decimal hour to 6:00 AM. The resulting time in D3 is 7:00 AM, which is the same as in our previous example.
 Figure 5. Output: Add hours divided by 24 to time
Figure 5. Output: Add hours divided by 24 to time
Subtracting decimal hours to time
When we want to perform the opposite and subtract decimal hours to time, we just have to change the mathematical operation from addition to subtraction. However, negative values for time results to error values in Excel.
The work-around is to use the following formula:
=MOD(time-(hours/24),1)
The MOD function ensures that the result has the same sign as the divisor. In this formula, the divisor is 1, which is a positive number. Hence, the result will always be a positive value.
Most of the time, the problem you will need to solve will be more complex than a simple application of a formula or function. If you want to save hours of research and frustration, try our live Excelchat service! Our Excel Experts are available 24/7 to answer any Excel question you may have. We guarantee a connection within 30 seconds and a customized solution within 20 minutes.














Leave a Comment