The CSV or comma separated values is a standard format for transmitting and storing content such as calendar appointments, contacts, and statistical data. It is a plain text file and can sometimes be called comma delimited, or character separated values. Excel, as well as other Spreadsheet programs and Database, reads CSV files. In this article, we will learn how to open CSV files in Excel.
Opening CSV files in a Text Editor
Before we import our CSV file in Excel, we can quickly look at it by using the Text Editor. If we have very few entries in our CSV file, we can also open it with Notepad. However, we will only see the plain text files with commas and without columns, as we would have viewed it in Excel. If our data is so large, then we can also use the Notepad+. To open the CSV file;
- We will go to the folder and right click on the file
 Figure 1 – Opening CSV file with a text editor
Figure 1 – Opening CSV file with a text editor
- We will click on Edit to open the Notepad program
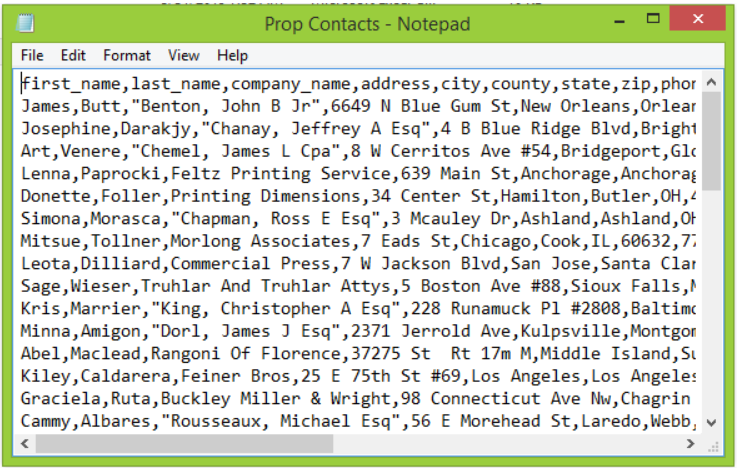 Figure 2 – CSV file open
Figure 2 – CSV file open
- In Notepad, reading without the “word wrap feature” can make it harder to read our data, so we will enable it by clicking on Format and then WordWrap
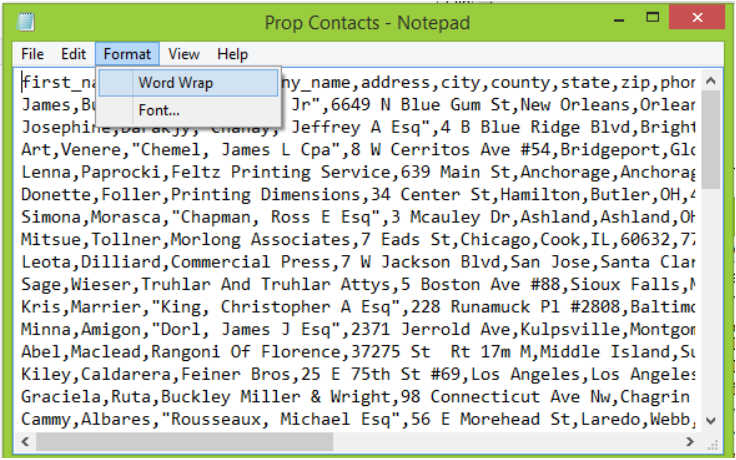 Figure 3 – Active Word Wrap on an open CSV file
Figure 3 – Active Word Wrap on an open CSV file
- By enabling the WordWrap feature, the note pad will look like this:
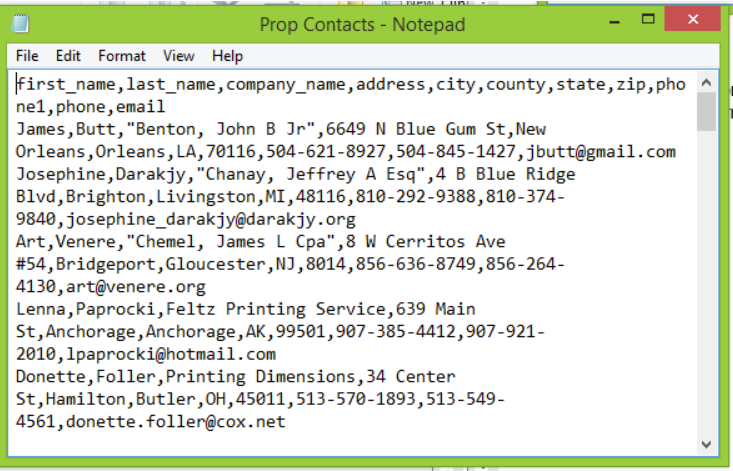 Figure 4 – How to open.csv file
Figure 4 – How to open.csv file
How to Open CSV File in Excel with Columns
- We will open the Excel Application and go to the Data Tab
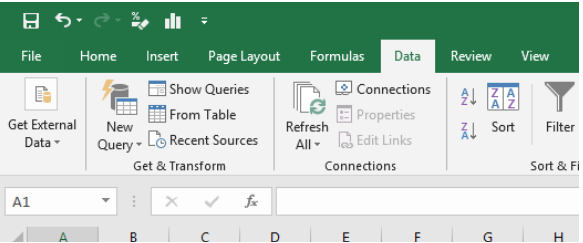 Figure 5 – How to open.csv file
Figure 5 – How to open.csv file
- In the Data Tab, we will click on From Text if we are using Excel 2013
- For Excel 2016, we will click on Get External Data and select From Text in the drop-down menu
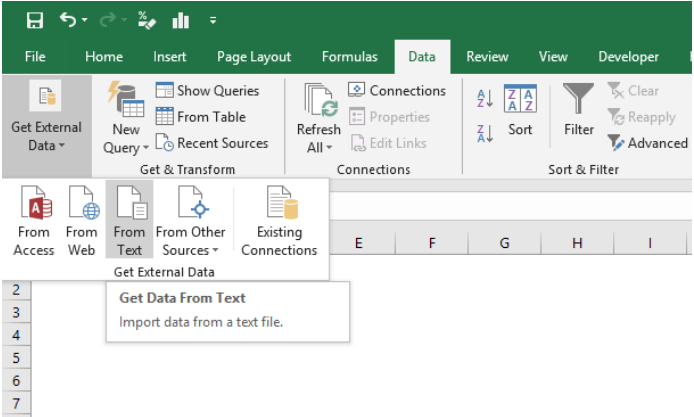 Figure 6 – How to open CSV file in excel 2016
Figure 6 – How to open CSV file in excel 2016
- We will navigate to the CSV file we wish to open and click on Import
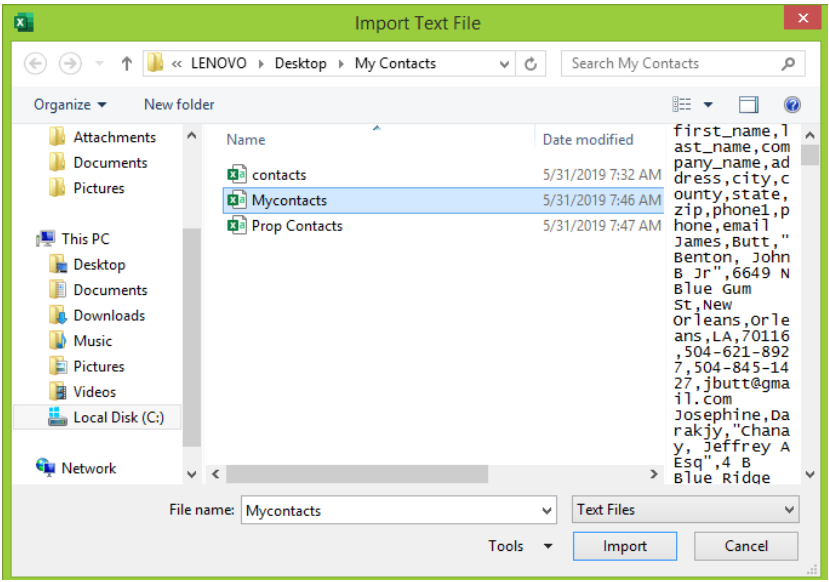 Figure 7 – Opening CSV files in excel
Figure 7 – Opening CSV files in excel
- In the Text Import Wizard Window, we will select “Delimited”
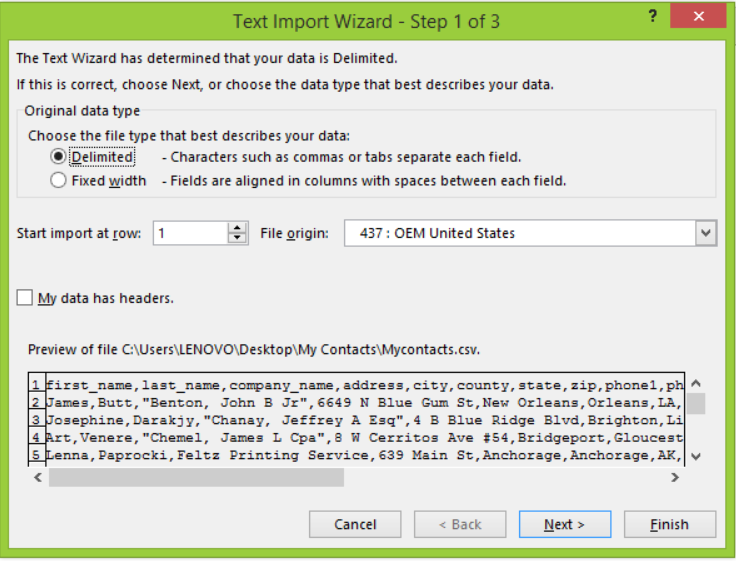 Figure 8 – Opening a CSV file in excel
Figure 8 – Opening a CSV file in excel
- We will click Next
- Under the Delimiters header, we will click on the following boxes;
- Tab
- Semicolon
- Comma
- Then we will click Next
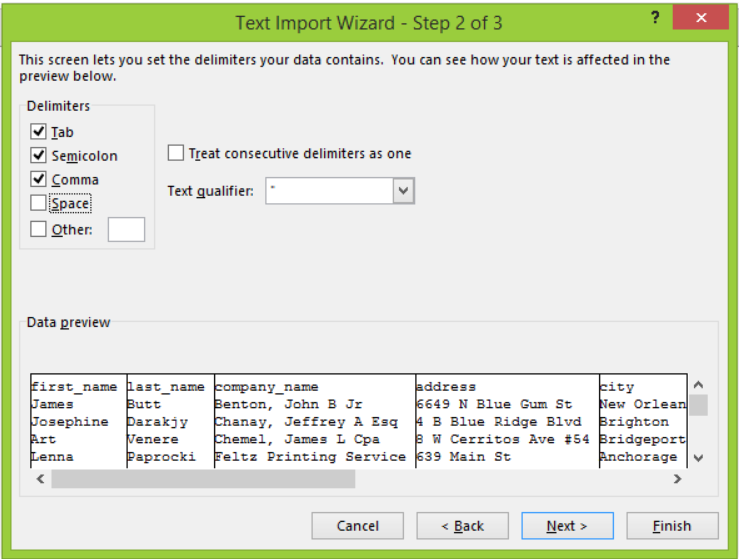 Figure 9 – Open CSV in Excel
Figure 9 – Open CSV in Excel
- We will make sure the General text box is marked and click “Finish”
 Figure 10 – How to open.csv file
Figure 10 – How to open.csv file
- In the Import Data Window, we will mark areas on how we want our spreadsheet to look like
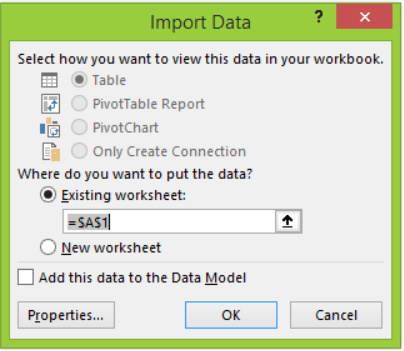 Figure 11 – Open CSV file in excel
Figure 11 – Open CSV file in excel
- This is what our spreadsheet will look like
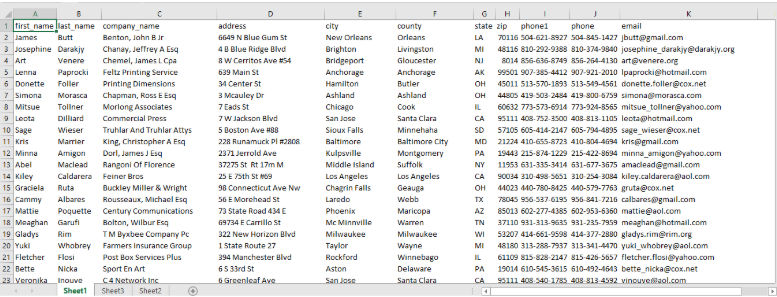 Figure 12 – Opening a CSV file in excel
Figure 12 – Opening a CSV file in excel
Instant Connection to an Expert through our Excelchat Service
Most of the time, the problem you will need to solve will be more complex than a simple application of a formula or function. If you want to save hours of research and frustration, try our live Excelchat service! Our Excel Experts are available 24/7 to answer any Excel question you may have. We guarantee a connection within 30 seconds and a customized solution within 20 minutes.














Leave a Comment