Excel allows us to effectively back-up our important worksheets or duplicate the same sheet.
We can easily copy and paste specified cell attributes and contents such as formulas, comments and formats.
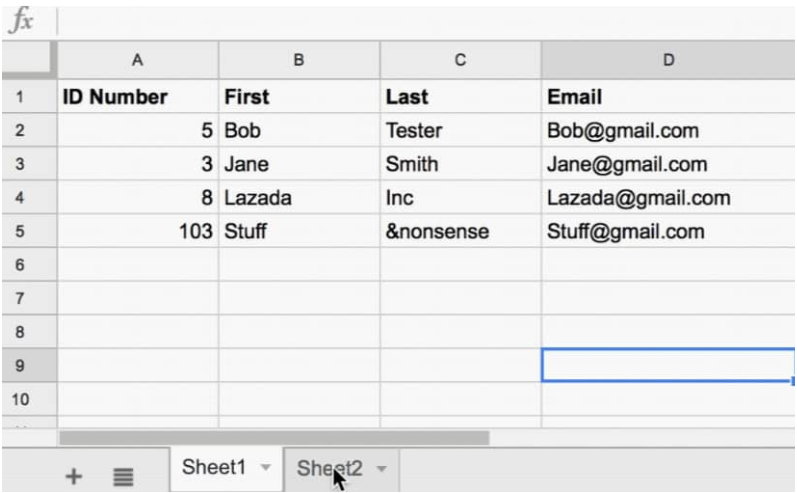 Figure 1. of Copy and Paste Sheets in Excel
Figure 1. of Copy and Paste Sheets in Excel
There are 3 inbuilt methods by which we can make Excel copy data from one sheet to another.
Depending on our preferred work technique, we can make use the Excel ribbon, keyboard keys, or mouse.
How to Copy Data from One Sheet to Another in Excel
We will now demonstrate the various ways of carrying out Excel copy from one sheet to another:
- Copy sheet in Excel by dragging – By now we are used to dragging and dropping items to move them from one location to another. Fortunately, this method is also useful for making Excel copy from another sheet.
This is the fastest method of copying from an Excel sheet.
We just click on the worksheet tab that we want copied, hold the keyboard “Ctrl” key and then drag the tab to the destination we want:
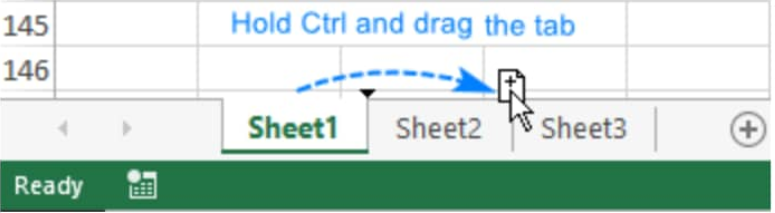 Figure 2. of Copy and Paste Sheets in Excel
Figure 2. of Copy and Paste Sheets in Excel
- Duplicate a worksheet by right-clicking – We can right-click on the worksheet tab and then select the “Move or Copy” option from the fly-out menu.
This opens the “Move or Copy” dialog box
- Under the “Before sheet” category, we can select where we want to place our copy;
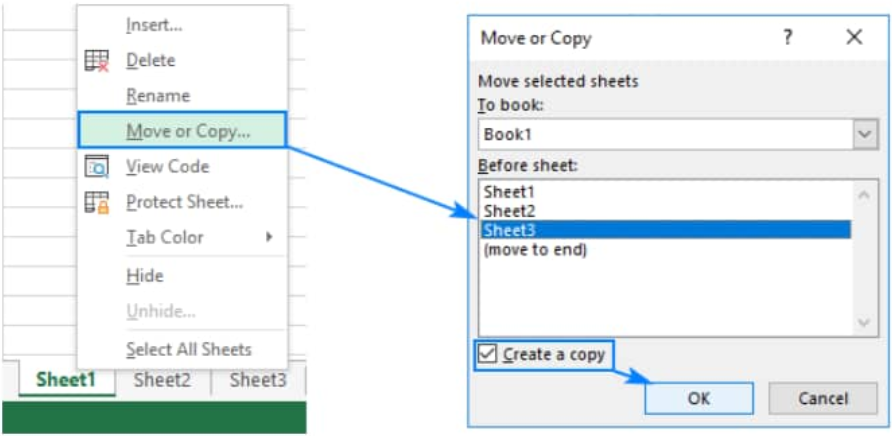 Figure 3. of Move or Copy Menu Options
Figure 3. of Move or Copy Menu Options
- Tick the “Create a copy” box.
- Click “OK”
- Copy an Excel tab by using the ribbon controls – The worksheet ribbon contains every available feature in Excel, we just have to know what we need and where to look.
- To copy an Excel sheet with the ribbon buttons, click on the “Home” tab, and then the “Cells” group, click on “Format” > “Move or Copy Sheet”:
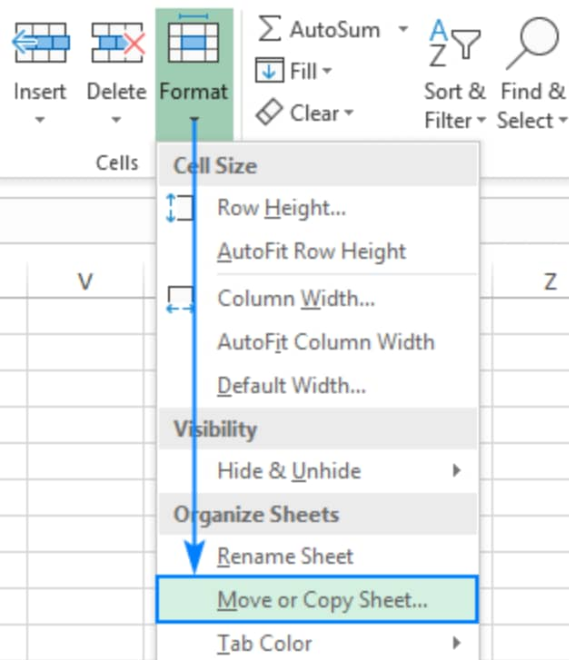 Figure 4. of Ribbon Controls for Copying in Excel
Figure 4. of Ribbon Controls for Copying in Excel
- When the :Move or Copy” menu box appears, we simply follow the steps we described above
How to Copy Data from One Excel Sheet to Another Using Formula
In some cases, we do not have to copy the whole sheet, but just some parts of it; we can get this done by:
- Selecting our cell range of interest, then press “Ctrl+C” to copy the data.
- Then switch to a different worksheet, and then select the cell at the extreme top left corner of the destination sheet and press “Ctrl+V” to paste our copied range.
- To update the data we have copied automatically once the original data set changes, we can copy information across Excel sheets by using this formula;
=Sheet1!A1














Leave a Comment