We can insert a total row in Excel by clicking the Design tab. With the Total row in our table, we can calculate several parameters automatically like average, maximum amount, minimum amount, etc. This tutorial will guide all levels of Excel users on how to use total rows in Excel.
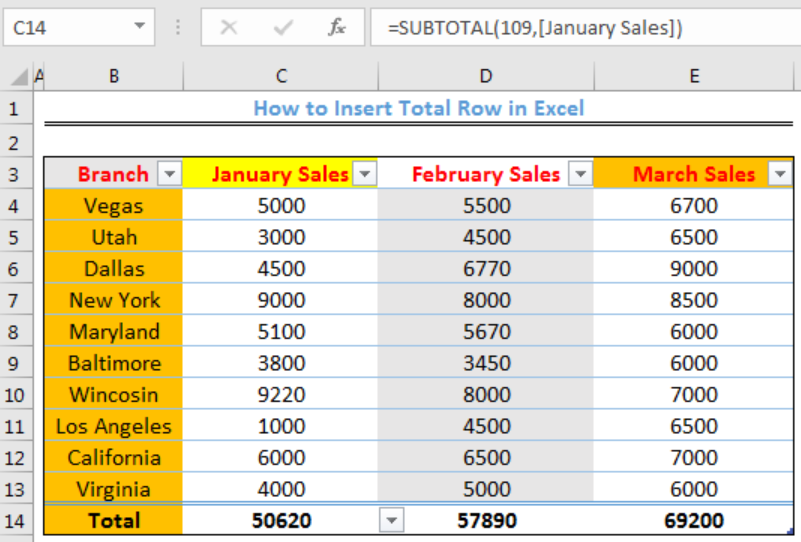 Figure 1: How to Insert Total Row in Excel
Figure 1: How to Insert Total Row in Excel
Convert Data to Table
To add a total row in excel to a table, we must first convert the data in the data range to a table.
 Figure 2: Data table
Figure 2: Data table
- We will click on any part of the data range and click on Insert
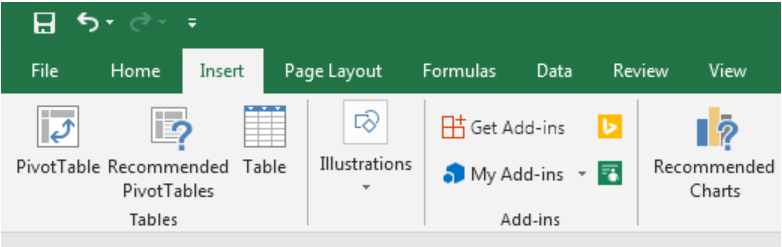 Figure 3: Click Insert
Figure 3: Click Insert
- We will click Table
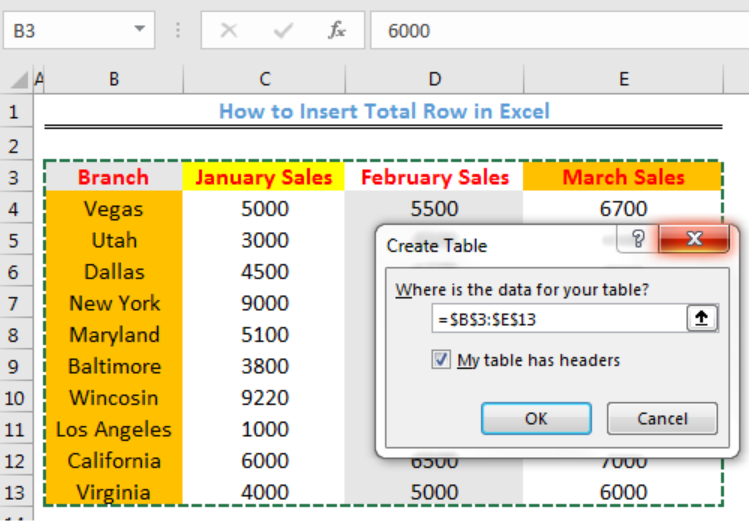 Figure 4: Create table dialog box
Figure 4: Create table dialog box
- We will click OK to create the table
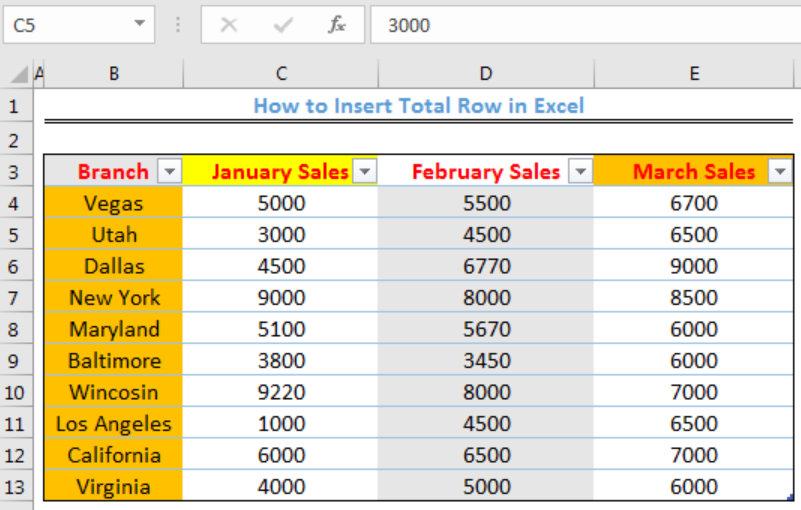 Figure 5: Created table
Figure 5: Created table
Add Total Row in Excel
To add the total row to the table, we will click anywhere on the table and click the design tab.
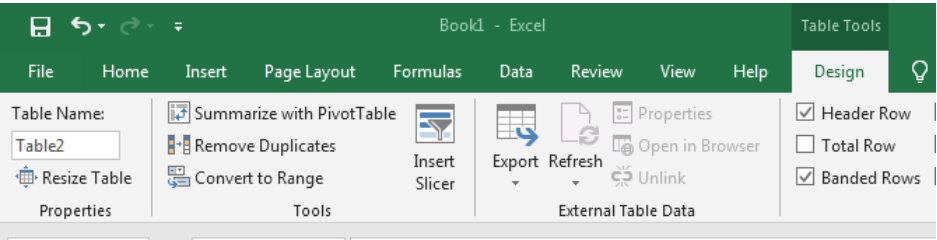 Figure 6: Click on the design tab
Figure 6: Click on the design tab
- We will check the Total Row box
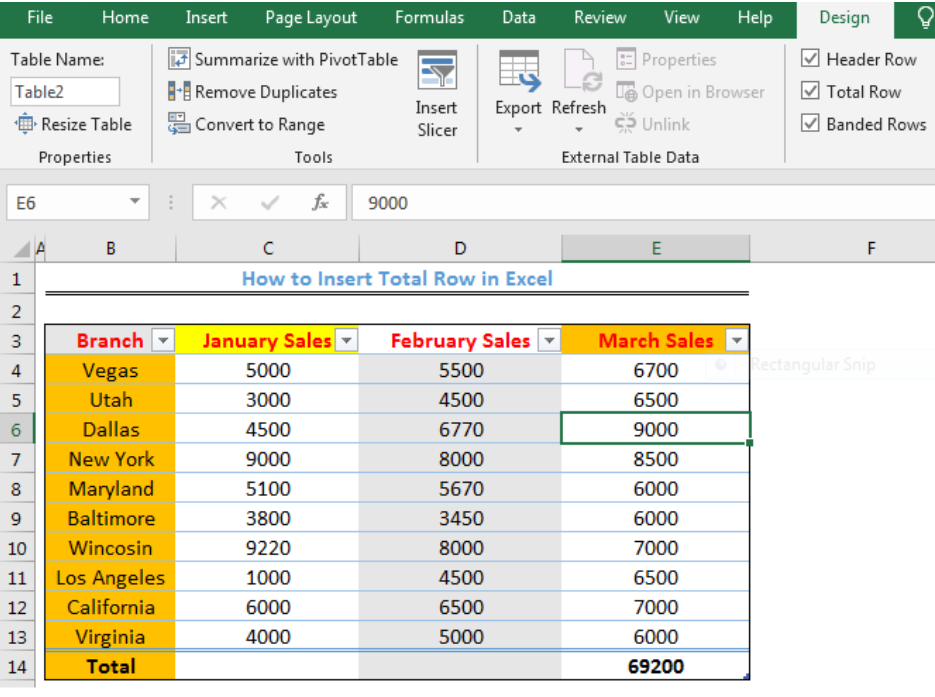 Figure 7: Inserted Total Row
Figure 7: Inserted Total Row
To automatically get the total for Column C and D, we will click on Cell E14. We will click on the small box at the bottom-left of the cell, left-click and drag to the left (that is to Cell D14 and Cell C14).
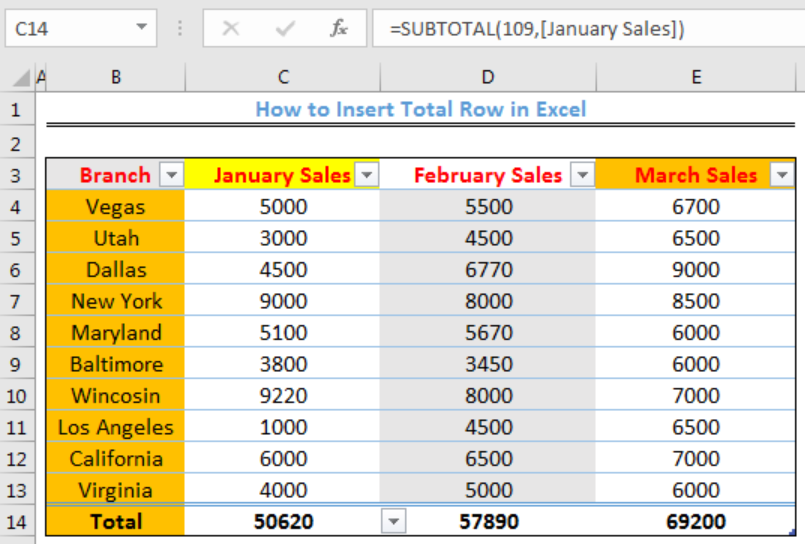 Figure 8: Inserted Total Row for Column C and D
Figure 8: Inserted Total Row for Column C and D
If we click on any of the Cells of the total row, e.g., Cell C14, we will see a drop-down arrow. With this drop-down arrow, we can automatically calculate Sum, Standard deviation, Count, etc.
Instant Connection to an Expert through our Excelchat Service
Most of the time, the problem you will need to solve will be more complex than a simple application of a formula or function. If you want to save hours of research and frustration, try our live Excelchat service! Our Excel Experts are available 24/7 to answer any Excel question you may have. We guarantee a connection within 30 seconds and a customized solution within 20 minutes.














Leave a Comment