Excel Conditional Formatting can be used to match values in different cells along with reconciliation of data. Final result is as follow:
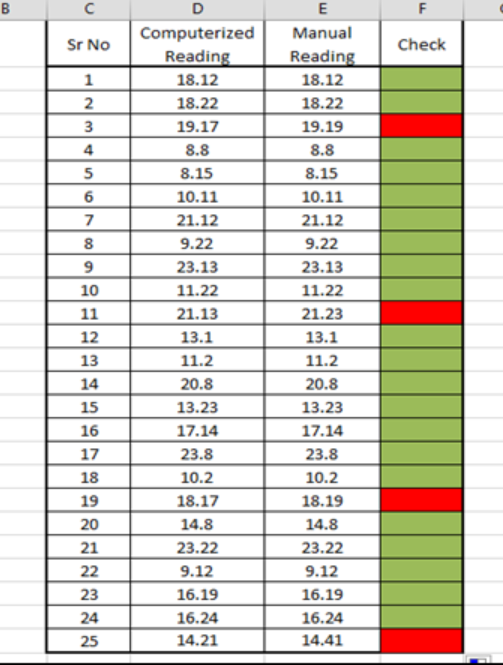 Figure 1 – Final Result
Figure 1 – Final Result
Our data-set show readings extracted from computer system and values manually note down. Our goal here is to check if values extracted from computer and the manual values match.
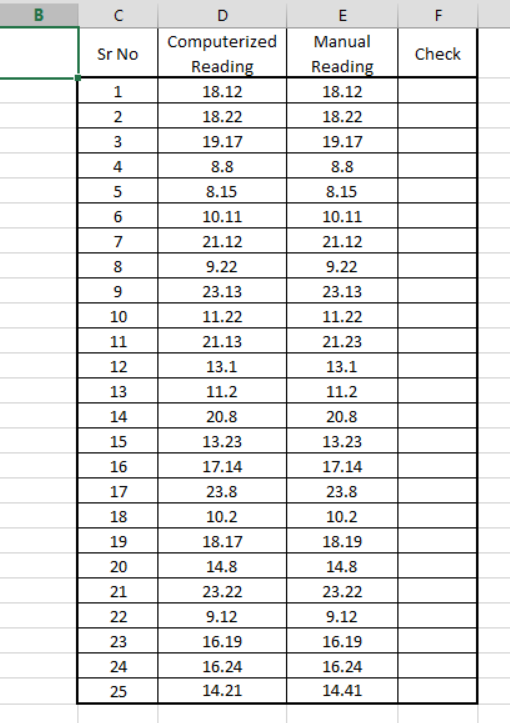 Figure 2 – Applying Conditional Formatting
Figure 2 – Applying Conditional Formatting
Based on the dataset, we are going to apply conditional formatting.in column F “Check” to see if values in Column D “Computerized Reading” & Column E “Manual Reading” are equal or not.
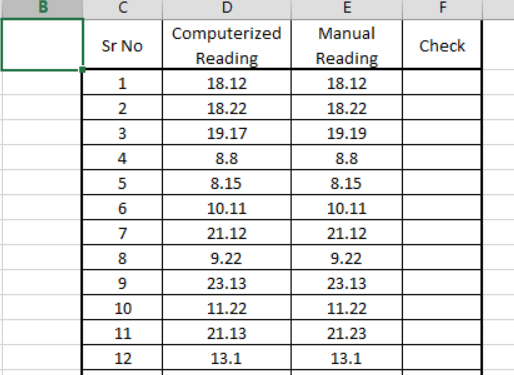 Figure 3 – Data
Figure 3 – Data
Select cell from “F2:F26” and then click “Conditional Formatting” button from “Home Tab”
 Figure 4 – Check Column Selection
Figure 4 – Check Column Selection
Select “New Rule” option from “Conditional Formatting” and by clicking “New Rule” following dialogue box pop up:
 Figure 5 – Dialogue Box
Figure 5 – Dialogue Box
In the above mentioned dialogue box, select following “Rule Type” to add formula for conditional formatting, “Use a formula to determine which cells to format”:
 Figure 6 – New Formatting Rule
Figure 6 – New Formatting Rule
Now we will write formula in the dialogue box:
Formula will be : =D2=E2
 Figure 7 – Data & New Formatting Rule Dialogue Box
Figure 7 – Data & New Formatting Rule Dialogue Box
Now Click button “Format…” to add some formatting if the formula is true and press Ok to close the dialogue box.
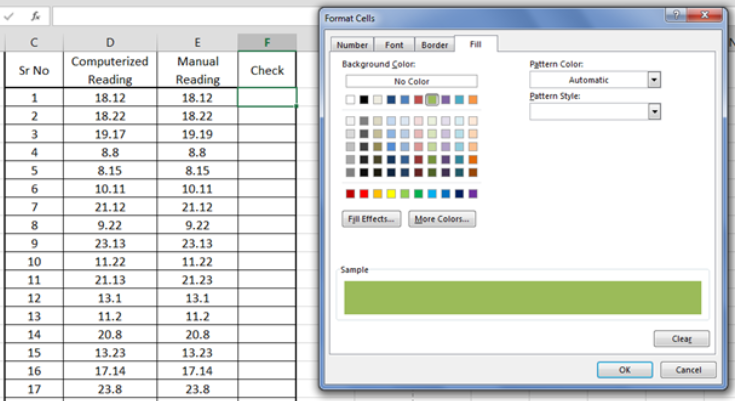 Figure 8 – Selection of Color For Conditional Formatting
Figure 8 – Selection of Color For Conditional Formatting
The formatting is applied for values if they are equal (true). And final result is as follow:
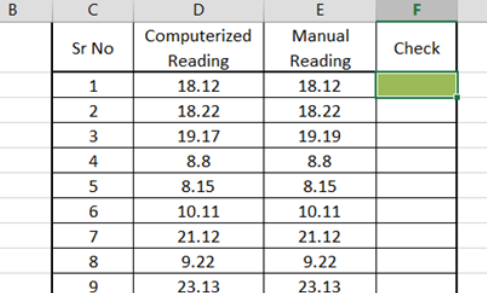 Figure 9 – Applying Condition
Figure 9 – Applying Condition
Now also, we will apply formatting if the formula is not true also in same cell “F2” by following the same steps:
- Select cell “F2”
- Click conditional formatting from “Home” tab
- Select “New Rule”
- Select “Rule Type – Use a formula to determine which cells to format”
Formula will be: =D2<>E2
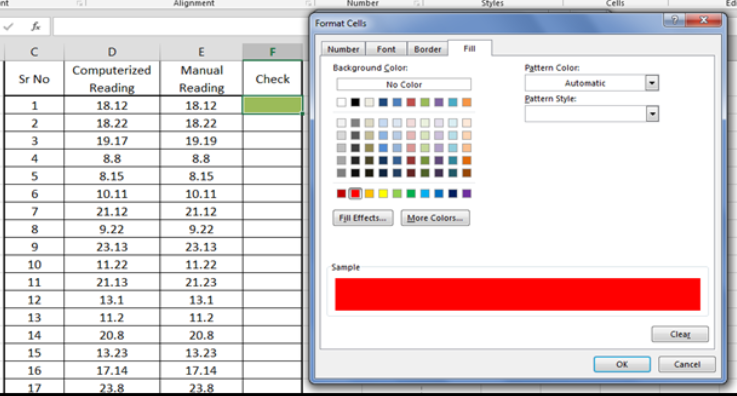 Figure 10 – Using Formula Option
Figure 10 – Using Formula Option
- Applying formatting by pressing “Format…” and selecting color as you like for value if they are not equal:
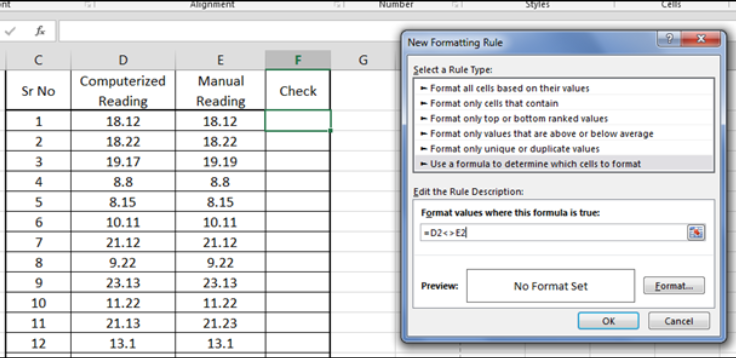 Figure 10 – Selection of Color For Conditional Formatting
Figure 10 – Selection of Color For Conditional Formatting
- Press “OK” to close the dialogue box.
Now drag the cell “F2” till the last value and final result be as follow:
 Figure 11 – Final Result
Figure 11 – Final Result
We can see in this example that 4 out of 25 values are not equal to each other i.e., Computerized Reading & Manual Reading and rest of the values are equal.
Most of the time, the problem you will need to solve will be more complex than a simple application of a formula or function. If you want to save hours of research and frustration, try our live Excelchat service! Our Excel Experts are available 24/7 to answer any Excel question you may have. We guarantee a connection within 30 seconds and a customized solution within 20 minutes.














Leave a Comment