Excel allows us to collapse or expand an entire row, column, outline or group of data. In this tutorial, we will learn how to collapse multiple columns. We will also learn how to expand or collapse rows and outlines in Pivot table fields.
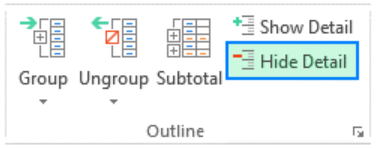 Figure 1 – How to collapse cells
Figure 1 – How to collapse cells
How to Collapse Rows within a Group
- When we have a group in a Pivot table we wish to collapse, we will click on the (-) minus button at the side of the group’s bar to collapse the row.
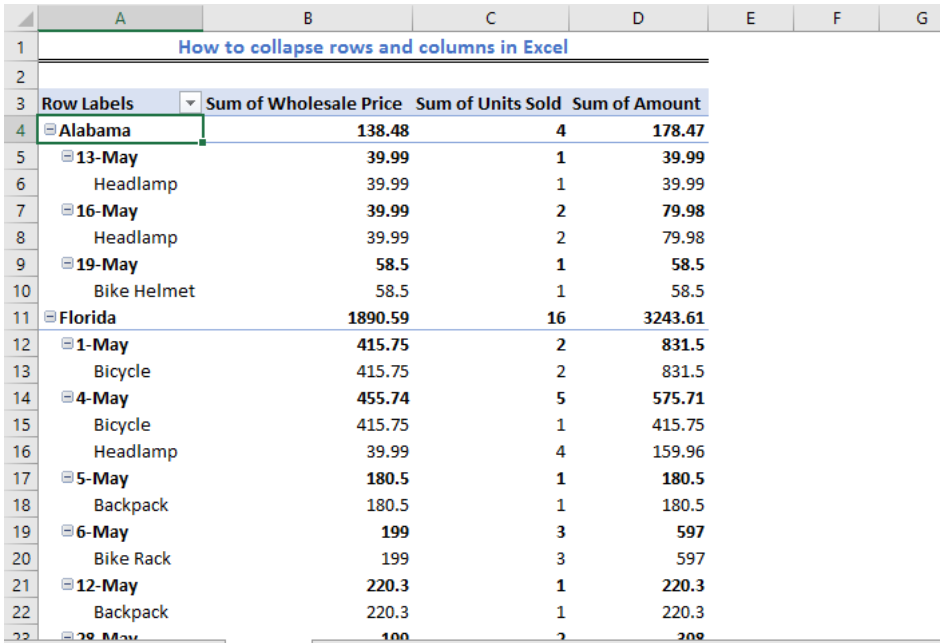 Figure 2 – Collapsing cells
Figure 2 – Collapsing cells
- If we do not have a Pivot table, we can also collapse rows in Excel by selecting any cell in the group. Next, we will go to the Data Tab and select Hide detail in the Outline group.
 Figure 3 – How to collapse rows
Figure 3 – How to collapse rows
Display the Expand/Collapse buttons
- We may not always find the minus or plus buttons turned on automatically. To display the expand/collapse buttons, we will go to the Pivot table Tools tab and click on the Analyze tab.
- Next, we will click on the table +/- Buttons command to toggle the buttons on or off
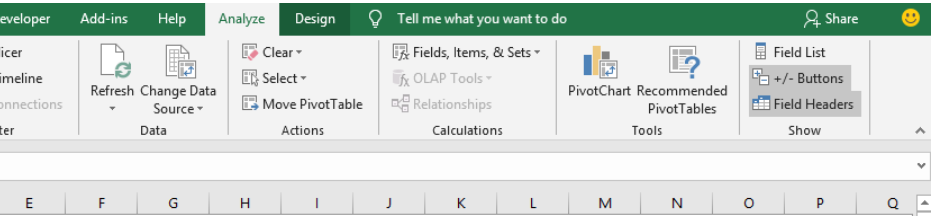 Figure 4 – Display Expand/Collapse buttons
Figure 4 – Display Expand/Collapse buttons
How to Collapse or Expand the Entire Outline to a Specific Level
When we want to collapse or expand all groups at a particular level, we will click on the corresponding outline number at the top left corner of the worksheet. In our data, we have 3 outline levels.
 Figure 5 – Collapse rows outline
Figure 5 – Collapse rows outline
- When we want to collapse our outline to show only 2 outline levels, we will click on the number 2
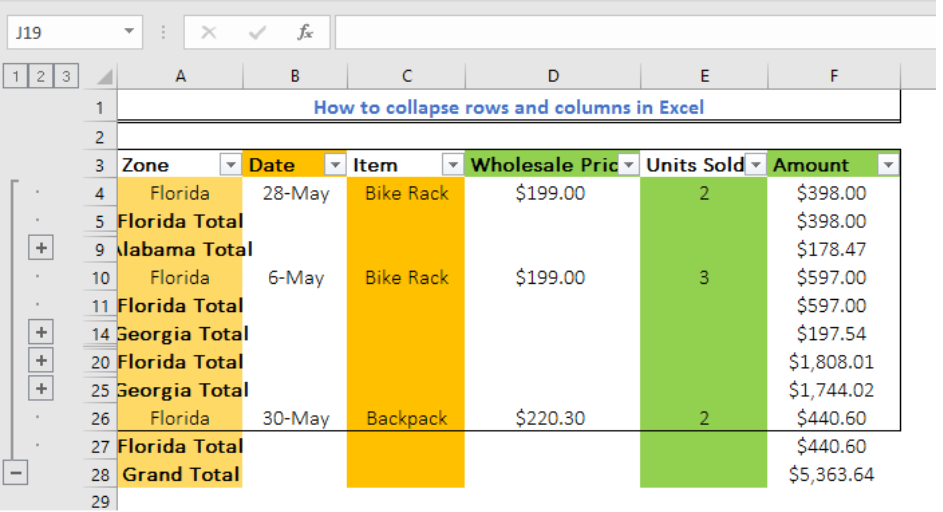 Figure 6 – Collapsing rows outline
Figure 6 – Collapsing rows outline
- If we want to collapse further to 1 outline, we will click on the number 1.
 Figure 7 – Collapsing rows outline
Figure 7 – Collapsing rows outline
How to Uncollapse Rows
When we want to expand rows in a particular group, we will click on any cell and go to the Data Tab to select the Show Detail button found in the Outline group.
 Figure 8 – How to expand all rows
Figure 8 – How to expand all rows
How to Collapse Columns
We do not collapse columns in Pivot Tables. However, we can collapse columns in Excel.
- We will highlight Column B and C
 Figure 9 – Collapsing columns
Figure 9 – Collapsing columns
- Next, we will click on Data and select Group
 Figure 10 – How to collapse columns
Figure 10 – How to collapse columns
- We will find the collapse/expand sign beneath the formula bar
- Now, we will click on the Minus sign (-) to collapse columns
 Figure 11 – Collapse 2 columns
Figure 11 – Collapse 2 columns
- We can always click on the (+) at any time to expand or restore columns.
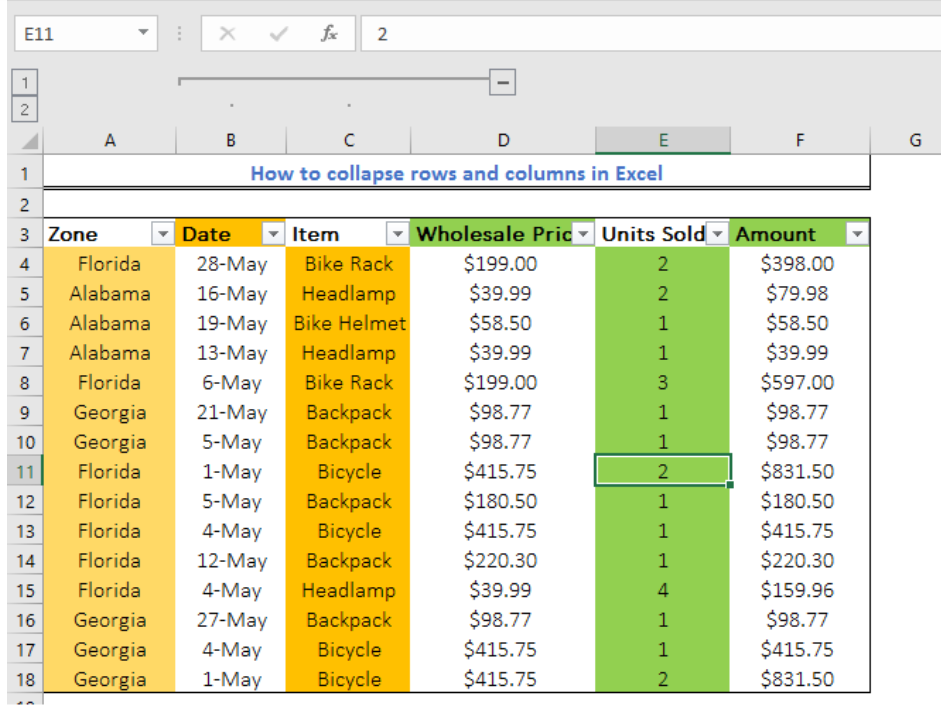 Figure 12 – Uncollapse columns
Figure 12 – Uncollapse columns
Instant Connection to an Excel Expert
Most of the time, the problem you will need to solve will be more complex than a simple application of a formula or function. If you want to save hours of research and frustration, try our live Excelchat service! Our Excel Experts are available 24/7 to answer any Excel question you may have. We guarantee a connection within 30 seconds and a customized solution within 20 minutes.














Leave a Comment