Based on some unique data values we can match and retrieve the relevant information from a large dataset using various functions, such as VLOOKUP. The required information can be stored in the same worksheet, a different worksheet or even a worksheet of a completely different workbook in Excel. Here, we are going to learn how to use VLOOKUP from another workbook in Excel.
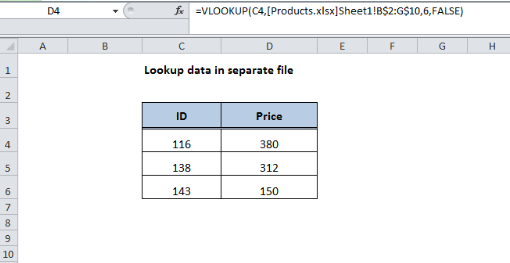
Figure 1. Final result
Formula Syntax
The generic syntax of VLOOKUP is:
=VLOOKUP(lookup_value, table_array, col_index_num, [range_lookup])
And the generic syntax of VLOOKUP from another workbook is:
=VLOOKUP(lookup_value, [workbook]Sheet! range, col_index_num, [range_lookup])
The only difference between two syntaxes is the external reference in “table_array” argument of VLOOKUP function. The syntax for external references is:
'[workbook]Sheet'! range
Where,
- Workbook: It is the name of the external workbook.
- Sheet: It is the name of the sheet in the external workbook which contains data, such as Sheet1.
- Range: It is the range of cells of the table array
Suppose we have an external workbook “Products.xlsx” in which Sheet1 contains a list of the products and their related information.
 Figure 2. Product list
Figure 2. Product list
Now, we want to retrieve information of certain products from this list using VLOOKUP formula. The best way is to enter VLOOKUP formula normally and while entering table_array argument reference the external workbook and select the range of cells of the table. In this example, we want to retrieve the price of certain products out of this products list in a separate file or workbook, say Book2 here. We will use the following formula to VLOOKUP from another workbook:
=VLOOKUP(C4,[Products.xlsx]Sheet1!B$2:G$10,6,FALSE)
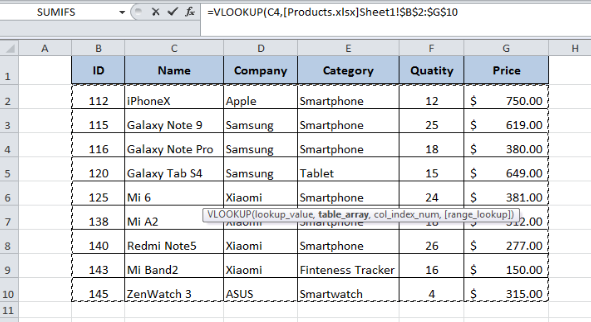 Figure 3. Browsing External Workbook
Figure 3. Browsing External Workbook
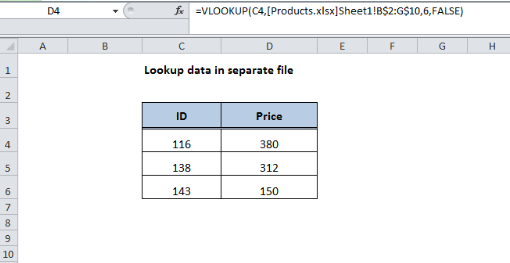 Figure 4. VLOOKUP formula showing results
Figure 4. VLOOKUP formula showing results
Explanation
The formula for VLOOKUP from another workbook is very similar to the generic VLOOKUP formula. The common identifier in both workbooks is the product ID. Therefore, we have used that ID as the lookup value. We have entered the formula in cell D4 and this formula reads as:
- Lookup for the value stored in cell C4 of the current worksheet, and use that value as a search criterion.
- Go to the external file or workbook named “Products.xlsx”,
- Then, go to the sheet named “Sheet1” and search within the data range B2: G10.
- Then return the value stored in the 6th column of the given range (B2: G10) that is column G.
Notes
While specifying the name of the external workbook (Products.xlsx in this case), make sure the file is present in the same directory as the workbook we are currently working on. If the external workbook is located elsewhere, we need to provide the complete path in the following format:
=VLOOKUP(C4,'\path\to\file\[Products.xlsx]Sheet1'!$B$2:$G$10,6,FALSE)
Note that it uses single quotes and includes file path, workbook name, and sheet name within the quotes. The name of the worksheet is included within these same quotes. Here’s an example:
=VLOOKUP(C4,'C:\Users\Me\Documents\records\[Products.xlsx]Sheet1'!$B$2:$G$10,6,FALSE)
Instant Connection to an Expert through our Excelchat Service:
Most of the time, the problem you will need to solve will be more complex than a simple application of a formula or function. If you want to save hours of research and frustration, try our live Excelchat service! Our Excel Experts are available 24/7 to answer any Excel question you may have. We guarantee a connection within 30 seconds and a customized solution within 20 minutes.














Leave a Comment