Normally, we input data in a worksheet starting with the A1 cell. Upon printing, we find that Excel prints our data exactly as it is positioned in the spreadsheet. Below example shows how a worksheet is printed, by default.
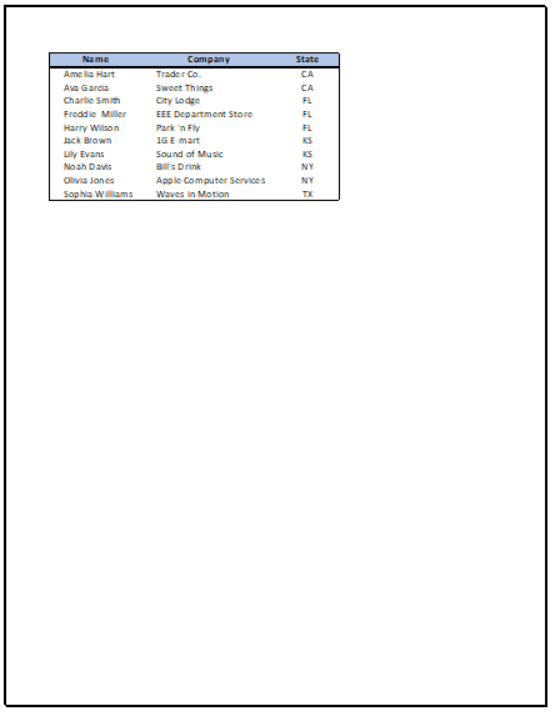 Figure 1. Print preview of worksheet
Figure 1. Print preview of worksheet
Note that the table is printed with the first cell at the top left corner of the page.
How to center a worksheet
When we want to print a worksheet in Excel such that it is printed in the center of the page, we need to adjust some page settings in Margins under Page Setup. We can access Margins through any of the following methods:
- Page Layout tab > Margins > Custom Margins
 Figure 2. Custom Margins option in Page Layout
Figure 2. Custom Margins option in Page Layout
Clicking Custom Margins will launch the Page Setup > Margins dialog box.
 Figure 3. Margins dialog box in Page Setup
Figure 3. Margins dialog box in Page Setup
- File > Print > Page Setup > Margins
 Figure 4. Print settings in Excel through File > Print
Figure 4. Print settings in Excel through File > Print
Clicking the Page Setup link at the lower portion of the menu will launch the Page Setup dialog box.
 Figure 5. Page Setup dialog box
Figure 5. Page Setup dialog box
When we click the Margins tab, we are presented with the dialog box for margin settings, which includes the checkboxes for centering of page horizontally and vertically.
 Figure 6. Margins dialog box showing center on page options
Figure 6. Margins dialog box showing center on page options
- Ctrl + P > Page Setup > Margins
This method is similar to the previous method, but using the keyboard shortcut Ctrl + P instead of File > Print in menu options
- Print Preview and Print button > Page Setup > Margins
This method is also similar to the previous method, but using the shortcut button for Print Preview and Print at the top of the worksheet
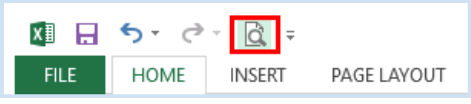 Figure 7. Print Preview and Print shortcut button
Figure 7. Print Preview and Print shortcut button
We can employ any of the methods and still end up with the same Page Setup dialog box, Margins tab. In the Margins dialog box, Excel allows us to perform the commands to center the selected worksheet horizontally, vertically, or both. The checkboxes are located at the lower left corner of the pane.
 Figure 8. Center on page checkbox options: Horizontally and Vertically
Figure 8. Center on page checkbox options: Horizontally and Vertically
How to center a worksheet horizontally
In order to center a worksheet horizontally on the page, we follow these steps.
- Prepare our spreadsheet data
 Figure 9. Sample data to center worksheet
Figure 9. Sample data to center worksheet
- Launch the Margins dialog box through any of the methods discussed above. In this case, let us use the Print Preview and Print button located at the top of the worksheet.
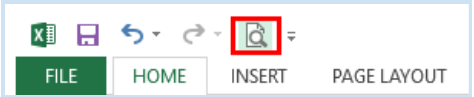 Figure 10. Print Preview and Print shortcut button
Figure 10. Print Preview and Print shortcut button
This will launch the Print settings and show a preview of how the worksheet will be printed.
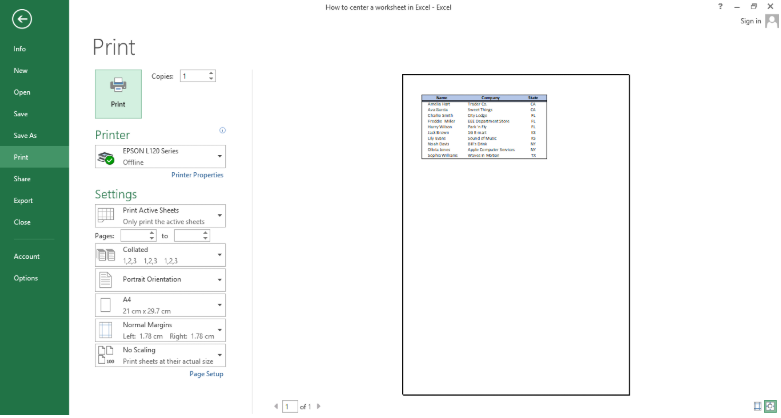 Figure 11. Print settings showing print preview of worksheet
Figure 11. Print settings showing print preview of worksheet
- Click Page Setup at the lower portion of the menu. This will launch the Page Setup dialog box.
 Figure 12. Page Setup dialog box via Print settings
Figure 12. Page Setup dialog box via Print settings
- Click the Margins tab and check the checkbox under Center on page: Horizontally
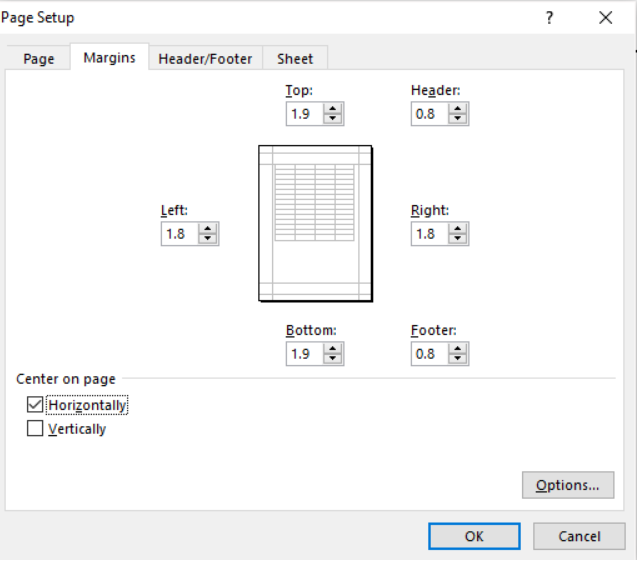 Figure 13. Check checkbox for Horizontally in Margins dialog box
Figure 13. Check checkbox for Horizontally in Margins dialog box
- Click OK
The worksheet will be centered horizontally on the page as shown below:
 Figure 14. Output: Center a worksheet horizontally
Figure 14. Output: Center a worksheet horizontally
There are times, however, when we want the worksheet to be centered both horizontally and vertically.
How to center worksheet horizontally and vertically
In order to center a worksheet horizontally and vertically in Excel, we have to check the two checkboxes for Horizontally and Vertically in the Margins dialog box.
 Figure 15. Check checkbox for Horizontally and Vertically in Margins dialog box
Figure 15. Check checkbox for Horizontally and Vertically in Margins dialog box
As a result, our worksheet will be located in the center of the page as shown below:
 Figure 16. Output: Center a worksheet horizontally and vertically
Figure 16. Output: Center a worksheet horizontally and vertically
Instant Connection to an Excel Expert
Most of the time, the problem you will need to solve will be more complex than a simple application of a formula or function. If you want to save hours of research and frustration, try our live Excelchat service! Our Excel Experts are available 24/7 to answer any Excel question you may have. We guarantee a connection within 30 seconds and a customized solution within 20 minutes.














Leave a Comment