Excel allows us the ability to reference another sheet based on another cell’s value. This step by step tutorial will assist all levels of Excel users in using the INDIRECT function to reference another sheet.

Figure 1. Final result
Syntax of the INDIRECT and SUM formula
The generic formula for summing cells from the specific sheet and cell range:
=SUM(INDIRECT("'"&Sheet&"'!"&Named range))
The components of the formula are:Q
- SUM – this Excel function will summarise the data from the specific sheet and the cell range
- INDIRECT – by this Excel function we can reference the specific sheet and the cell range where we want to summarise the data
- Named range – a range of values which we want to sum
Setting up Your Data
 Figure 1. Indirect named range different sheet
Figure 1. Indirect named range different sheet
We will now look at the example to explain in detail how to reference the named range to another sheet. Let’s start with examining the structure of the data that we will use.
In the “Summary” sheet in the column “Total Sales” we want to show total sales per each employee (Figure 1). Therefore, we created three sheets with employees’ names, “Mike”, ”Tina” and “John”. Thus, all employees’ sheets contain data about Sales per product type (Figure 2).
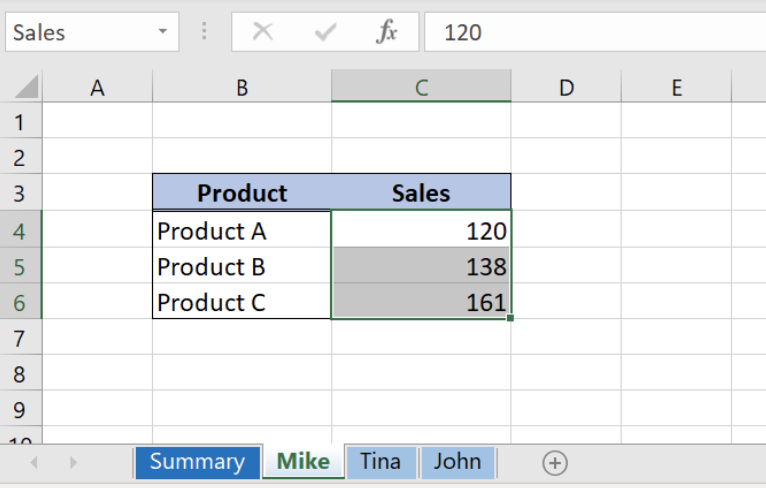 Figure 2. Sales data per product and employee
Figure 2. Sales data per product and employee
Calculate Total Sales Using SUM and INDIRECT
We want to calculate total sales per each employee by using a named range “Sales”. Sales data per employee are in separate sheets “Mike”, “Tina” and “John”. We can do this with the combination of SUM and INDIRECT function.
The formula in the Summary sheet looks like:
=SUM(INDIRECT("'"&B4&"'!"&C4))
The formula summarises the data from the sheet defined in the column “Sheet” and the cell range in the column “Named Range”. Since the named range is the part of our formula, we will have to explain how can we create them in Excel.
Create Named Ranges
Follow these steps to create named ranges:
- In Formula tab click on the Name Manager
- In popup screen select New
- A new window will appear and we will have to define “Name”, “Scope” and “Refers to”
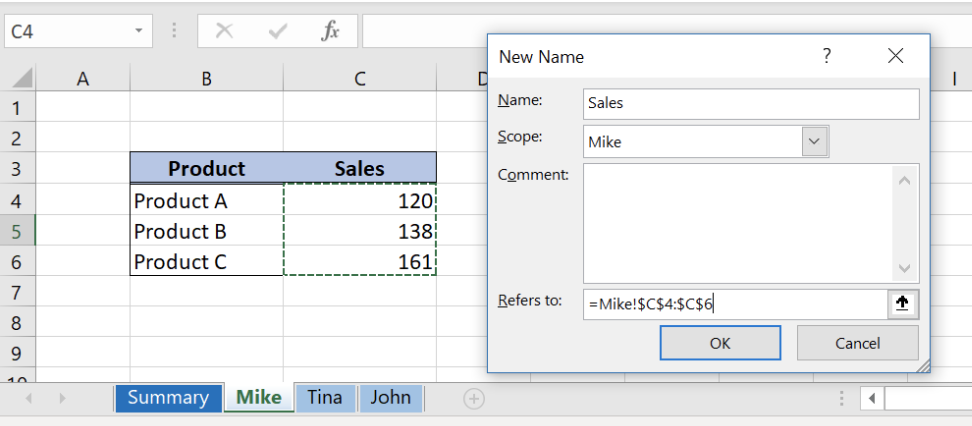 Figure 3. How to create named range in Name Manager
Figure 3. How to create named range in Name Manager
- Name of the range will be “Sales”, Scope will be sheet “Mike”, while Refers to will be Sales data in the table on the left-hand side that we want to summarise
- Just click OK and we created a named range “Sales”
- In order to create the same named range but for different employees, just repeat steps above and change Scope to “Tina” and “John” sheet.
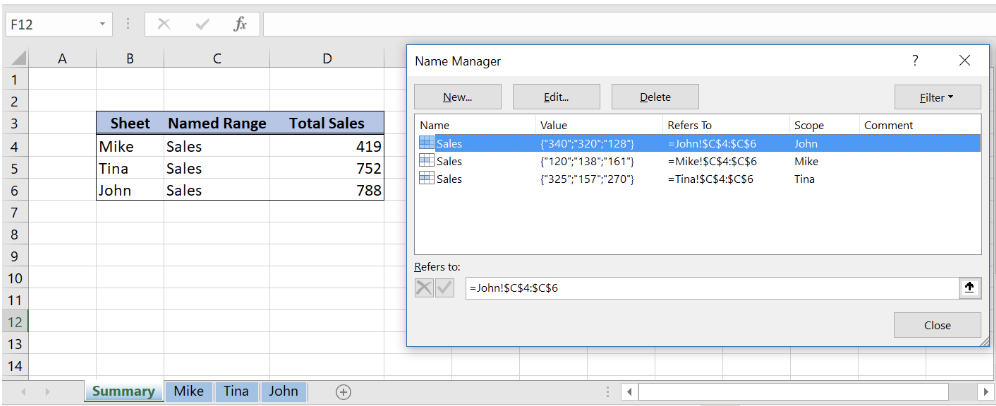 Figure 4. Named ranges for sales data per employee
Figure 4. Named ranges for sales data per employee
- As a result, in Figure 4, three named ranges referencing to sales data per each employee in sheets “Mike”, “Tina” and “John”
Calculate Total Sales per Employee
Finally, we can go back to our formula in “Summary” sheet where we want to calculate the total sales per employee.
 Figure 5. Total Sales per employee
Figure 5. Total Sales per employee
The formula for Total Sales looks like:
=SUM(INDIRECT("'"&B4&"'!"&C4))
Let’s now explain all formula parts:
- SUM – summarise the data from the named range in the column “Named Range” and from the Sheet in the column “Sheet”
- INDIRECT– we can use this formula to refer to specific Sheet and cell range defined by named range
The result from the INDIRECT formula will look like:
=SUM(INDIRECT("'Mike'!Sales"))
As we can see INDIRECT function reference to Sheet “Mike” and named range “Sales”. Finally, SUM function will summarise data from “Sales” named range and sheet “Mike” giving formula result 419.
Notes
- Use single quotations for sheet name if we are not sure that sheet name contains spaces
- Please note that we put absolute cell reference ($ in front of the cells)
- We can refer to a named range without INDIRECT function using the formula:
=SUM('Mike'!Sales)
Most of the time, the problem we will need to solve will be more complex than a simple application of a formula or function. If you want to save hours of research and frustration, try our live Excelchat service! Our Excel Experts are available 24/7 to answer any Excel question you may have. We guarantee a connection within 30 seconds and a customized solution within 20 minutes.














Leave a Comment