When we want to move data from Word to Excel, we can avoid retyping by simply copying data from Word to Excel directly or via plain text files. In this tutorial, we will learn how to copy table from Word document to Excel spreadsheet with ease.
 Figure 1 – How to copy and paste from Word to Excel
Figure 1 – How to copy and paste from Word to Excel
Covert Whole Word Document to Excel
- We will open the Word document we want to covert to an Excel spreadsheet.
- Next, we will click File and click on Save As
 Figure 2 – How to convert Word to Excel
Figure 2 – How to convert Word to Excel
- We will select a location and choose Plain Text from the drop-down list with Save As Type
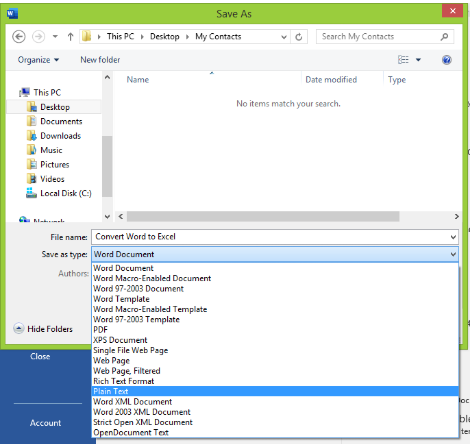 Figure 3 – How to paste Excel table into Word
Figure 3 – How to paste Excel table into Word
(In Word 2013, we will click File, click Save As then select Computer and click Browse)
- We will click on Save
 Figure 4 – How to copy table from Excel to Word
Figure 4 – How to copy table from Excel to Word
- In the File Conversion dialog, we will choose OK
 Figure 5 – How to copy table from Word to Excel
Figure 5 – How to copy table from Word to Excel
- Now, we can open Excel and go to the Data Tab and click on Get External Data. In the drop-down menu, we will choose From Text.
 Figure 6 – Convert Word to Excel
Figure 6 – Convert Word to Excel
- In the Import Text file dialog box, we will choose the text file we saved at the first step and then click Import.
 Figure 7 – How to copy table from Word to Excel
Figure 7 – How to copy table from Word to Excel
We will be redirected to the Text Import Wizard, here we have three steps to import
- We will select the Delimited data type and mark my data has headers and click Next
 Figure 8 – How to convert Word to Excel
Figure 8 – How to convert Word to Excel
- In step two, we will clear the Tab check box and mark the check box for Comma and click Next
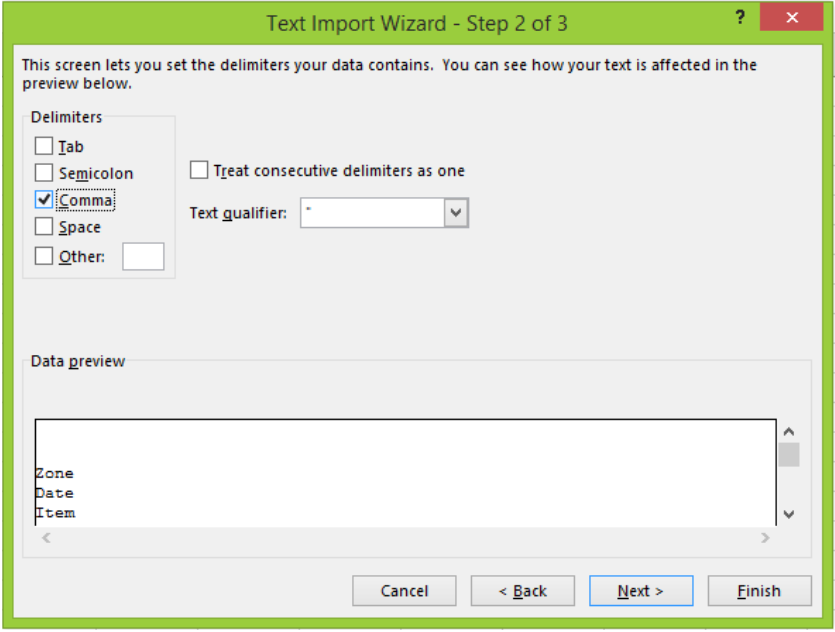 Figure 9 – How to paste Excel table to Word
Figure 9 – How to paste Excel table to Word
- Now, we click finish.
 Figure 10 – How to convert Word to Excel
Figure 10 – How to convert Word to Excel
- We will click on Cell A2 (where we want to add our data) and select OK
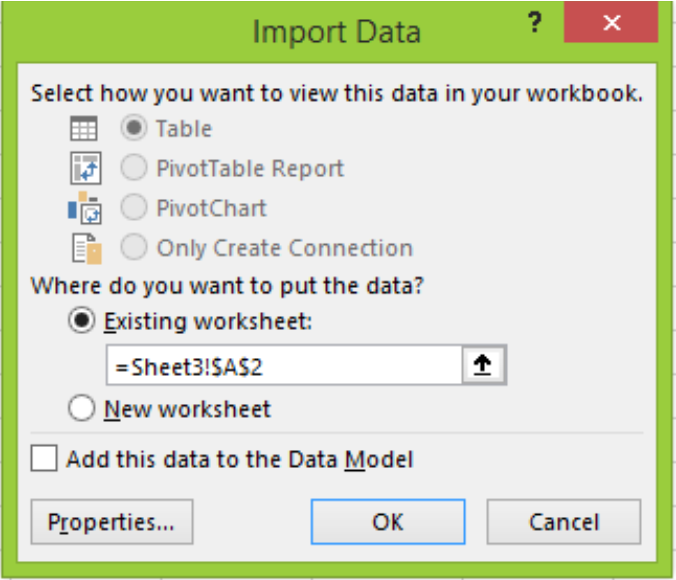 Figure 11 – How to copy a table from Excel to Word
Figure 11 – How to copy a table from Excel to Word
Copy Tables from Ms Word to Excel Spreadsheets
If we only wish to copy a table from Word document into an Excel worksheet, we can do so without using the Excel Import Text Wizard. All we need are the Copy and Paste shortcut keys
- We will highlight the data in the Word document and click CTRL + C
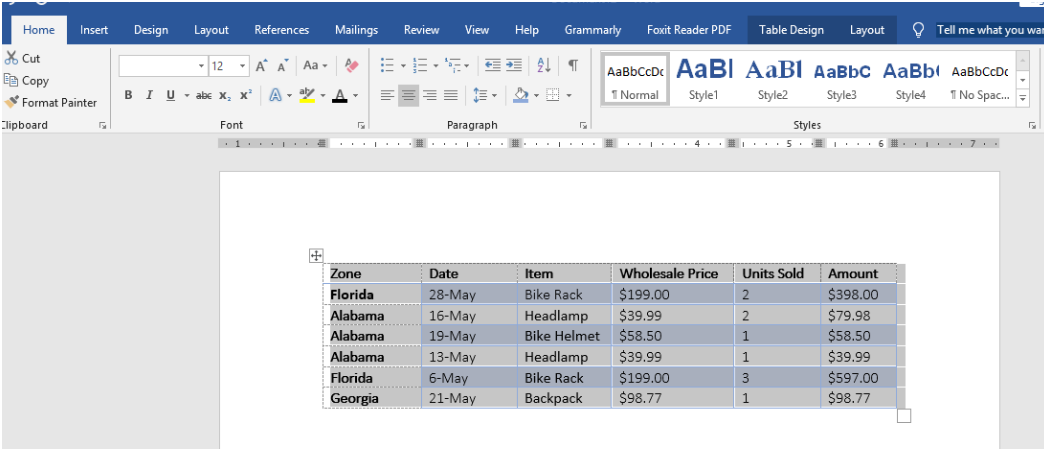 Figure 12 – How to paste Excel table into Word
Figure 12 – How to paste Excel table into Word
- Next, we will click on a cell in our Excel worksheet where we want to place the table and click CTRL + V.
 Figure 13 – How to paste Excel table into Word
Figure 13 – How to paste Excel table into Word
- Note that we can also use the paste options by right clicking on the cell where we want to place table and select Keep Source Formatting or Match Destination Formatting option.
 Figure 14 – Convert Word to Excel
Figure 14 – Convert Word to Excel
-
- The Keep Source Formatting option will bring all formats from our Word document
 Figure 15 – Copy from Word to Excel
Figure 15 – Copy from Word to Excel
-
- The Match Destination Formatting will match the data to the format of the spreadsheet cells.
 Figure 16 – How to copy from Word to Excel
Figure 16 – How to copy from Word to Excel
- Now, we can adjust the table, change the color, borders or format the table as desired
 Figure 17 – Format copied table from Word to Excel
Figure 17 – Format copied table from Word to Excel
Instant Connection to an Excel Expert
Most of the time, the problem you will need to solve will be more complex than a simple application of a formula or function. If you want to save hours of research and frustration, try our live Excelchat service! Our Excel Experts are available 24/7 to answer any Excel question you may have. We guarantee a connection within 30 seconds and a customized solution within 20 minutes.














Leave a Comment