VLOOKUP is one of the primary function used for lookup and reference in Excel. One of the many limitations of VLOOKUP is its inability to work with multiple workbooks. This tutorial will walk through how to VLOOKUP with multiple workbooks.
 Figure 1. Example of How to Use VLOOKUP with Multiple Workbooks
Figure 1. Example of How to Use VLOOKUP with Multiple Workbooks
The Generic Formula to use VLOOKUP across Multiple Workbooks
=VLOOKUP(lookup_value ,[workbook]sheet!range,col_num,match_type)
Setting up Data
The following example consists of a product sales data set. It has two different workbooks to store the product information. The first workbook Products.xlsx has the product name and Ids.
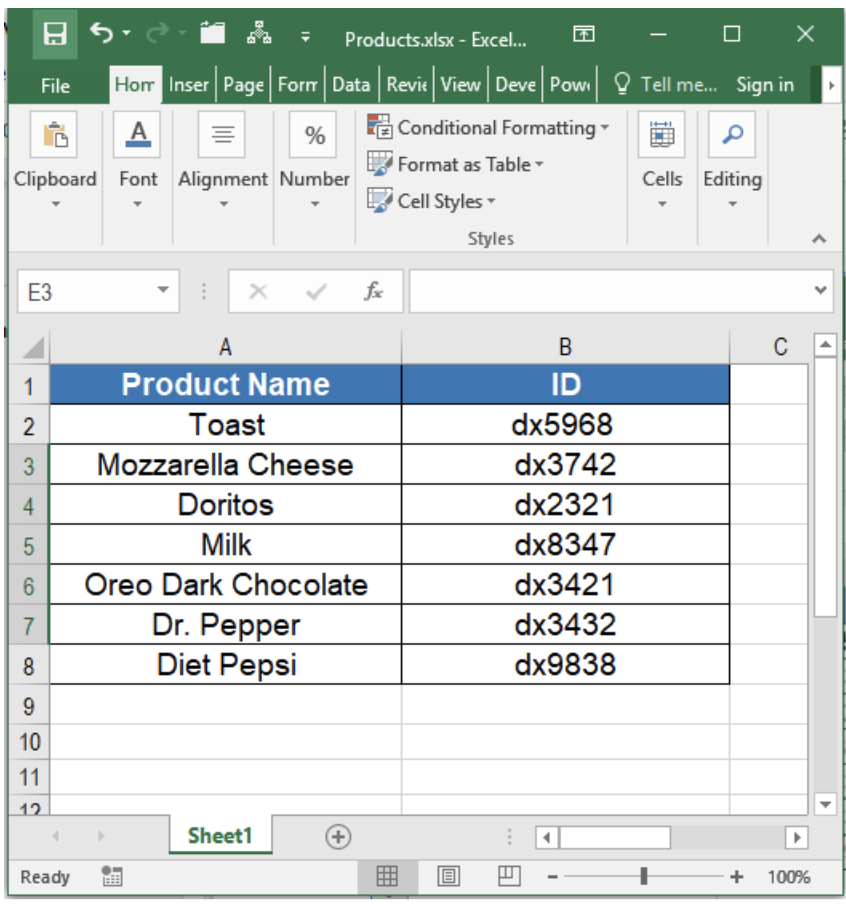 Figure 2. Product Information Workbook for VLOOKUP with Multiple Workbooks
Figure 2. Product Information Workbook for VLOOKUP with Multiple Workbooks
The second workbook Prices.xlsx has the prices for the corresponding IDs. We can find the price for Milk in the first workbook using VLOOKUP with a reference to the second workbook.
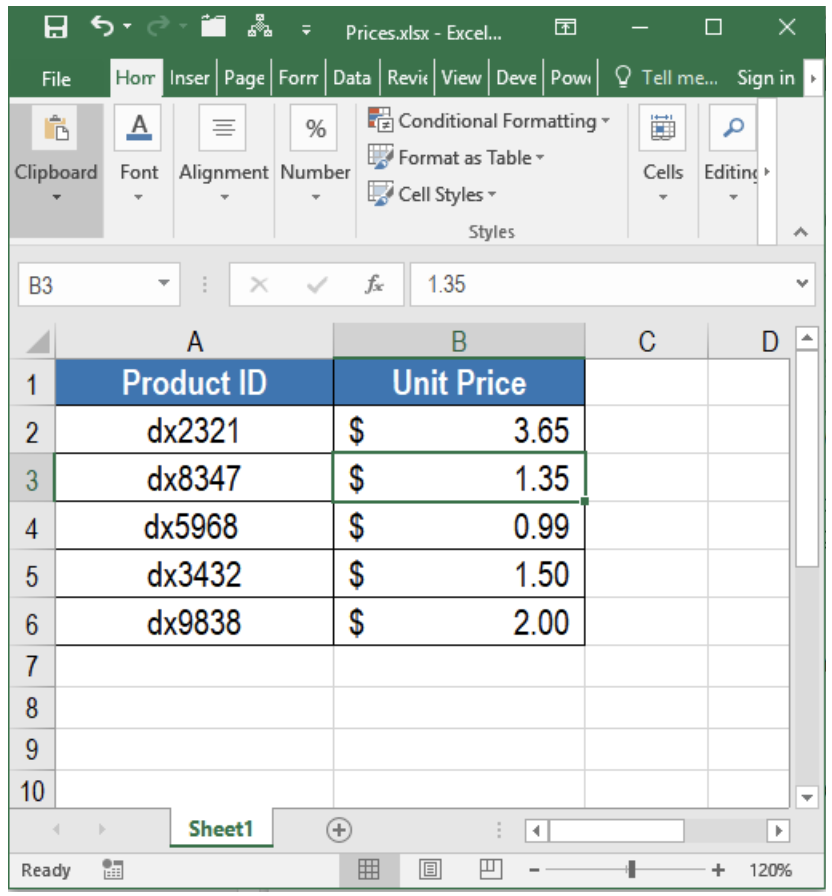 Figure 3. Product Price Workbook for VLOOKUP with Multiple Workbooks
Figure 3. Product Price Workbook for VLOOKUP with Multiple Workbooks
Let us look at an example on how to find the sales of milk using VLOOKUP across these workbooks. To do that we need to:
- Go to cell F5.
- Assign the formula =VLOOKUP(B5,[Prices.xlsx]Sheet1!A2:B6,2,FALSE).
- Press Enter to apply it to F5.
This will return the sales for milk in F5 using the two workbooks. The VLOOKUP formula helps to look up for the ID for milk in the prices workbook.
VLOOKUP is the most helpful function for lookup operations. VLOOKUP fails to perform lookup across multiple workbooks in its general format. But we learned in this tutorial how to change it to use VLOOKUP with multiple workbooks.
Instant Connection to an Expert through our Excelchat Service
Most of the time, the problem you will need to solve will be more complex than a simple application of a formula or function. If you want to save hours of research and frustration, try our live Excelchat service! Our Excel Experts are available 24/7 to answer any Excel question you may have. We guarantee a connection within 30 seconds and a customized solution within 20 minutes.














Leave a Comment