There are times when we want to edit an Excel spreadsheet but then we are not able to. This is usually the case when the file is in a protected view Excel, where we can only read the contents but cannot edit any apart of it. When this happens, you will be able to see a yellow message on top of the Excel sheet MARKED AS FINAL as shown in figure 1 below;
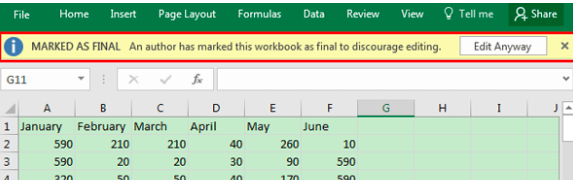 Figure 1: Protected Excel file
Figure 1: Protected Excel file
There are many instances when we have an Excel sheet in the restricted view. First is when we have the sheet downloaded from an online source such as email. When the file has been sent to us, then we need to know how to disable protected view in Excel in order to work with the Excel file. Also, the file can be in an Excel protected view when its password has been modified.
Note that editing a protected sheet is not possible, unless we unprotect the Excel sheet first. If we try double-clicking on the file, then we shall be prompted to unprotect it by a message “The cell or chart you’re trying to change is on a protected sheet. To make a change, unprotect the sheet.” The message is as shown in figure 2 below;
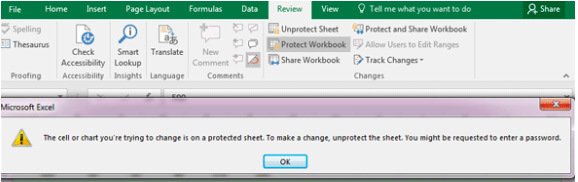 Figure 2: Protected sheet warning
Figure 2: Protected sheet warning
Enabling editing of a final sheet in Excel
When you open an Excel sheet and you see marked as Read Only then you will have to remove the “Read Only” for you to be able to edit it. Take for example, in our figure 1 above, all we need to do in order to be able to edit the sheet is click on the edit Anyway button.
Unprotecting Excel sheet with password
Think of a situation where you are dealing with a sheet that has been protected by a password. In such a case, you have to unprotect it first before working on it. To do this follow the steps below;
Step 1: Unprotect sheet
In order to unprotect the sheet, you have to open the Excel file and click on Review. After that, click on Unprotect Sheet.
Step 2: Enter password
The next thing you need to do is enter a password of the sheet in the Sheet dialog, then click ok. This step will make the sheet editable.
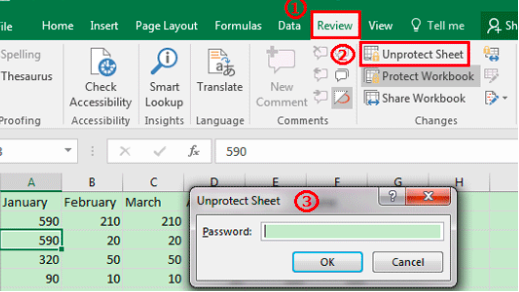 Figure 3: Use password
Figure 3: Use password
With the above procedure, you have been able to turn off protected view in order to edit the sheet. You can also be able to remove protected view in Excel using Excel VBA.
Instant Connection to an Expert through our Excelchat Service
Most of the time, the problem you will need to solve will be more complex than a simple application of a formula or function. If you want to save hours of research and frustration, try our live Excelchat service! Our Excel Experts are available 24/7 to answer any Excel question you may have. We guarantee a connection within 30 seconds and a customized solution within 20 minutes.














Leave a Comment