The SUMIF function not only sums numbers but also time. The syntax and usage is pretty much the same, but in handling data in time format, it is really important to set the format right.
 Figure 1. Using SUMIF with the time format
Figure 1. Using SUMIF with the time format
Formula for single criteria =SUMIF(B5:B22,"James",D5:D22)
Formula for multiple criteria =SUMIF(B5:B22,"Robert",D5:D22)+SUMIF(B5:B22,"Mary",D5:D22)
Setting up the Data
The table below shows track and field distance and results in time format. Note that column D for the time is in the format h:mm:ss.
 Figure 2. Sample data for SUMIF with time format
Figure 2. Sample data for SUMIF with time format
In Excel, the default format is normally set to General. If this was the case, our data would most probably look like this:
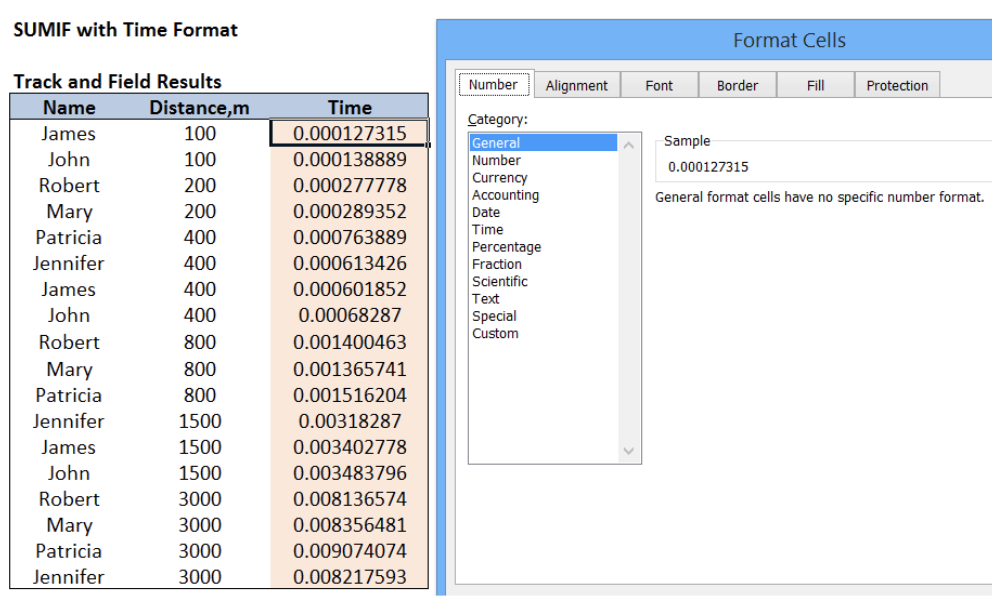 Figure 3. Sample data showing the time in General format
Figure 3. Sample data showing the time in General format
The time displayed in Column D is in the general format, which is the equivalent decimal value of the time entered.
How to set the right time format?
Step 1. Select the data range for the time. In this case, select cells D5:D22.
Step 2. Press Ctrl + 1 to launch the Format Cells dialog box.
Step 3. Select the format h:mm:ss under Custom.
 Figure 4. Setting the right time format to h:mm:ss
Figure 4. Setting the right time format to h:mm:ss
Using SUMIF with the Time Format
SUMIF is a function that sums the values in a specified range, based on one criterion.
Syntax
=SUMIF(range,criteria, [sum_range])
Where
- Range: the data range that will be evaluated using the criteria
- Criteria: the criteria or condition that determines which cells will be added
- Sum_range: the cells that will be added; if left blank, “sum_range” = “range” which means that the range of data that will be added is the same range of data evaluated
SUMIF Time with a single criterion
Example : Determine the total time for James.
In cell G5, enter the formula:
=SUMIF(B5:B22,"James",D5:D22)
This formula means that for all values in B5:B22 with the text “James”, the corresponding time in column D will be added. The result is “0:05:57”.
 Figure 5. Entering the formula for SUMIF in time format with a single criterion
Figure 5. Entering the formula for SUMIF in time format with a single criterion
See below examples for the use of SUMIF with time format.
SUMIF Time with multiple criteria
When we need to sum values based on multiple criteria, we add two or more SUMIF functions.
Syntax
=[SUMIF] + [SUMIF]+...
=SUMIF(range1, criteria1, [sum_range1]) + SUMIF(range2, criteria2, [sum_range2])+...
Example: Determine the total time for Robert and Mary.
In cell G7, enter the formula:
=SUMIF(B5:B22,"Robert",D5:D22)+SUMIF(B5:B22,"Mary",D5:D22)
This formula sums the time for both Robert and Mary, which is 0:28:33.
Refer to below table for other examples of SUMIF with time format in combination with different criteria.
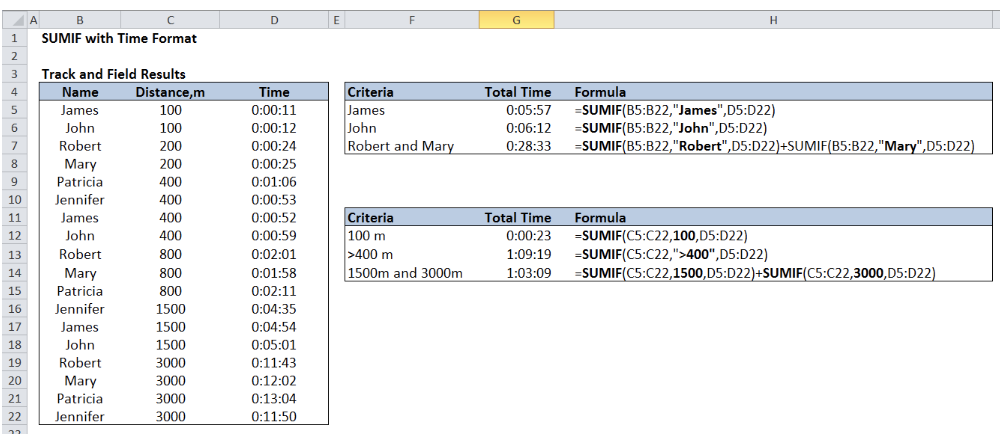 Figure 6. Output: SUMIF with time format showing different criteria and formula
Figure 6. Output: SUMIF with time format showing different criteria and formula
Note:
When the sum of time is greater than 24 hours, it is important to set the right format to [h]:mm:ss.
For illustration,let us consider below data and sum the hours worked by Anna using the formula:
=SUMIF(B4:B21,"Anna",F4:F21)
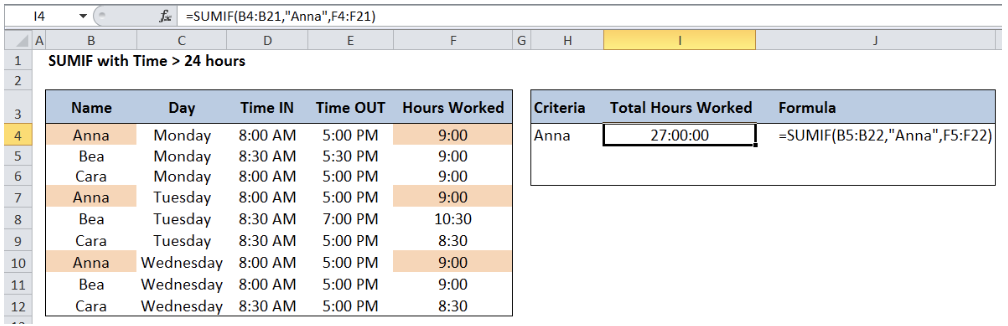 Figure 7. Example for SUMIF with time greater than 24 hours
Figure 7. Example for SUMIF with time greater than 24 hours
The result is 27 hours. However, if we have used the format h:mm:ss, we would have obtained a wrong result. Below table shows the comparison.
 Figure 8. Comparison of SUMIF with time using different formats
Figure 8. Comparison of SUMIF with time using different formats
Most of the time, the problem you will need to solve will be more complex than a simple application of a formula or function. If you want to save hours of research and frustration, try our live Excelchat service! Our Excel Experts are available 24/7 to answer any Excel question you may have. We guarantee a connection within 30 seconds and a customized solution within 20 minutes.














Leave a Comment