Summing cells that contain an asterisk is tricky in Excel because the asterisk “*” is a wildcard. In Excel, it means any string of characters. This article will teach us how to sum cells containing an asterisk using SUMIF and the tilde (~).
 Figure 1. Final result: Sum if cells contain an asterisk
Figure 1. Final result: Sum if cells contain an asterisk
The tilde ~ is also a wildcard in Excel. It is used to mark the character next to it as a literal character.
SUMIF function in Excel
SUMIF sums the values in a specified range, based on one given criteria
Syntax
=SUMIF(range,criteria, [sum_range])
Where
- Range: the data range that will be evaluated using the criteria
- Criteria: the criteria or condition that determines which cells will be added
- Sum_range: the cells that will be added; if left blank, “sum_range” = “range” which means that the range of data that will be added is the same range of data evaluated
Setting up the Data
Let’s create a list of categories and sales for coffee. We want to sum the sales for categories containing an asterisk “*”.
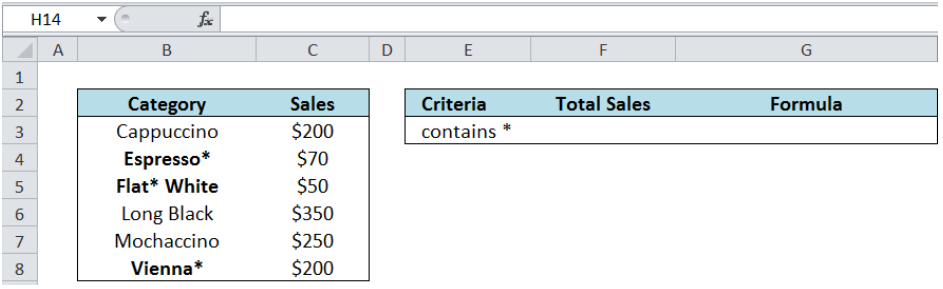 Figure 2. Sample data to sum cells containing an asterisk
Figure 2. Sample data to sum cells containing an asterisk
Sum Cells Containing an Asterisk
In cell F3, enter the formula:
=SUMIF(B3:B8,"*~**",C3:C8)
Where
- B3:B8 is the range of data we want to evaluate, which is under column B “Category”
- C3:C8 is the range whose values we want to add, once the criteria is satisfied in column B
- The formula returns the value 320, which is the sum of sales for Espresso*, Flat* White and Vienna*
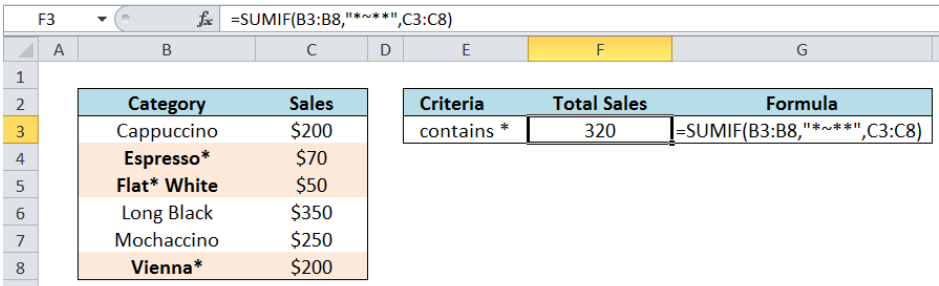 Figure 3. Entering the formula using SUMIF, tilde ~ and asterisk *
Figure 3. Entering the formula using SUMIF, tilde ~ and asterisk *
Important Notes
- “*~**” is the criteria; the asterisks in both sides ensure to include all cells containing an asterisk, no matter where the asterisk is in a cell.
- Example: In “ Espresso* ”, the asterisk is the last character but in “ Flat* White ”, the asterisk is in the middle.
- Note the characters inside the two asterisks, ~* : it is necessary to put the ~ before the asterisk “*” in order for Excel to search for the asterisk “*” as a literal character, and not as a wildcard
Most of the time, the problem you will need to solve will be more complex than a simple application of a formula or function. If you want to save hours of research and frustration, try our live Excelchat service! Our Excel Experts are available 24/7 to answer any Excel question you may have. We guarantee a connection within 30 seconds and a customized solution within 20 minutes.














Leave a Comment