Excel provides different ways of displaying dates, be it short date, long date or a customized date. Upon entering a date, the default format is normally in d-mmm format, as shown below.
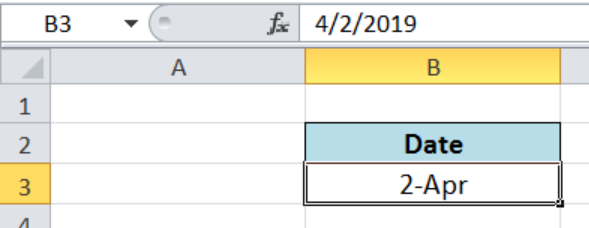 Figure 1. Default date format d-mmm
Figure 1. Default date format d-mmm
How to format short date?
There are two ways to have a short date format:
- Home Number Formatting Tools
- Format Cells
Home Number Formatting Tools
Step 1. Click Home tab, then click the drop-down menu in Number Format Tools.
 Figure 2. Number Formatting Tools
Figure 2. Number Formatting Tools
Step 2. Select Short Date from the drop-down list.
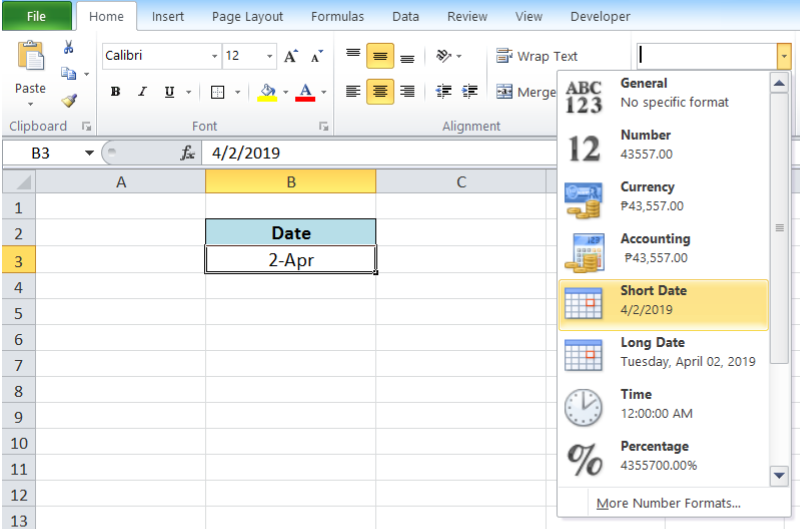 Figure 3. Short Date format option Number Tools
Figure 3. Short Date format option Number Tools
The date is instantly displayed in short date format m/d/yyyy.
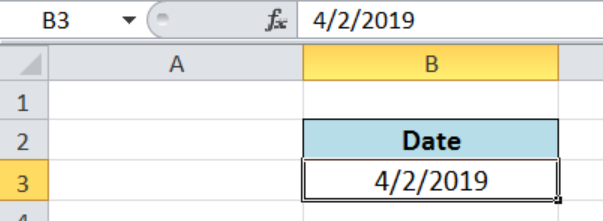 Figure 4. Output: short date format using Number Tools
Figure 4. Output: short date format using Number Tools
Format Cells
Another method to change a date into short date format is through Format Cells.
Step 1. Right-click on the date and select Format Cells, or press Ctrl + 1
The Format Cells pane will appear, showing the custom format d-mmm.
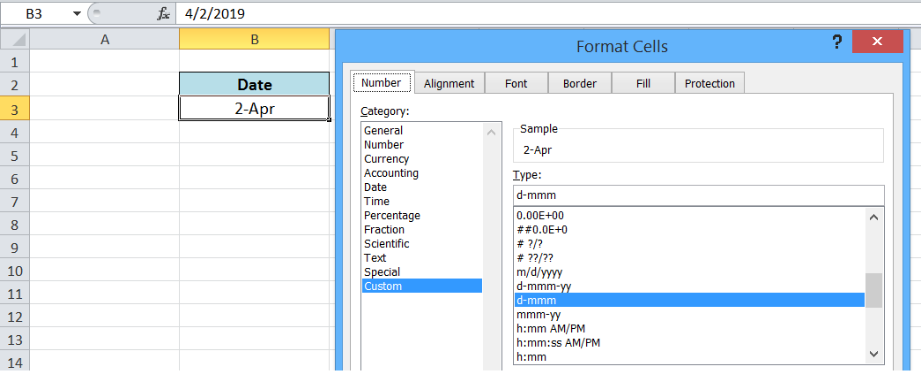 Figure 5. Format Cells preview
Figure 5. Format Cells preview
Step 2. Select the short date format type m/d/yyyy. The Sample box will preview the date depending on the type we selected.
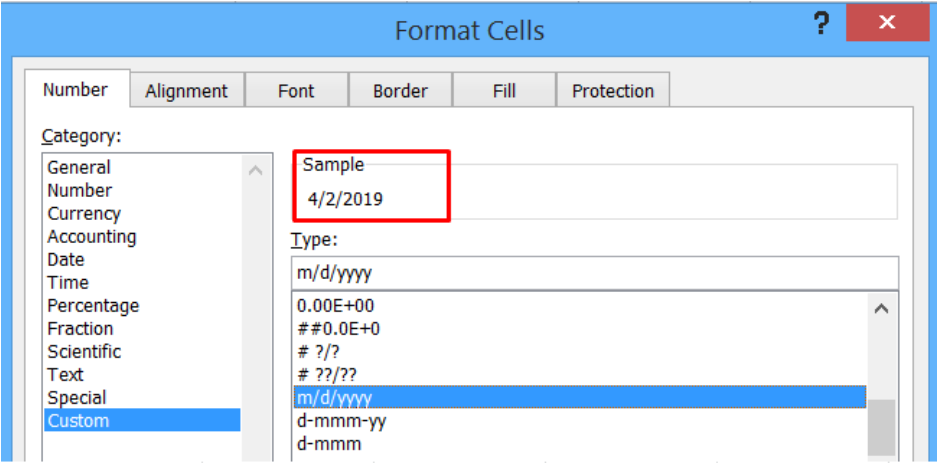 Figure 6. Sample box preview of short date format
Figure 6. Sample box preview of short date format
Step 3. Click OK. The new formatting style will be applied to the date. Below image shows the date April 2, 2019 in short date format.
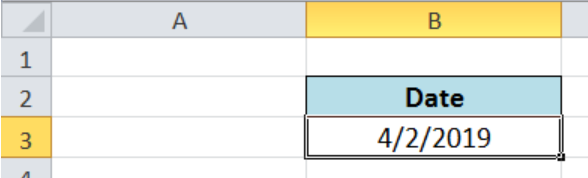 Figure 7. Short date format through Format Cells
Figure 7. Short date format through Format Cells
Change date format
Dates in Excel can be customized to our preference, or to the regional settings depending on which part of the world we are in. Another language might display dates differently and we can convert the date format to another locale through these steps:
Step 1. Click on the date and press Ctrl + 1
Step 2. Select our chosen language under the Locale (location) drop-down menu.
Example:
English (U.S.)
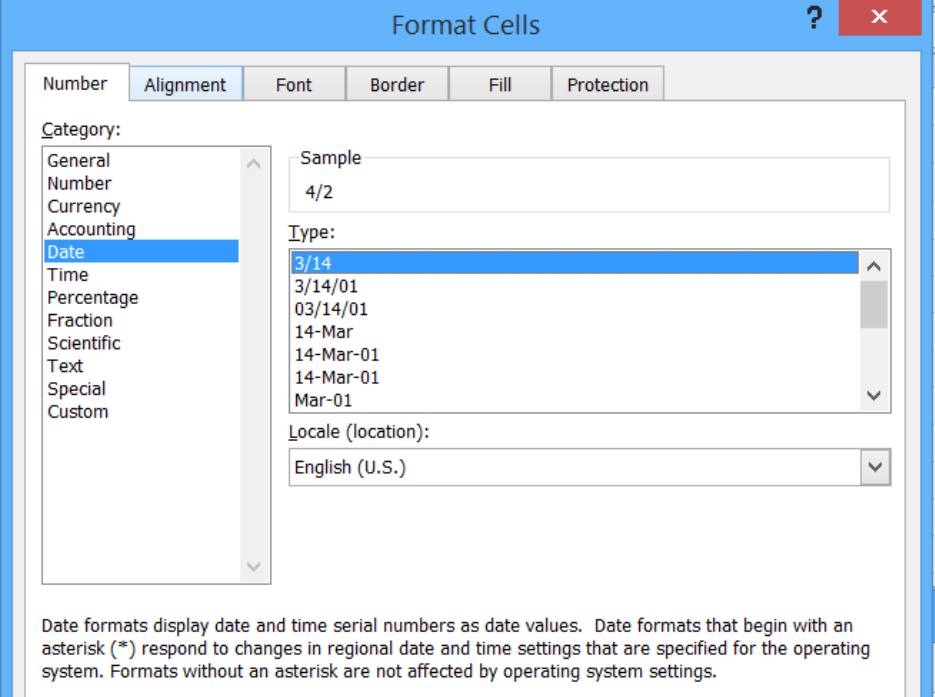 Figure 8. Change language in Locale (location)
Figure 8. Change language in Locale (location)
Choose from any of the types and use the Sample box for the display preview of the date.
Example:
Type “3/14” displays the date as “4/2” in the sample box
Step 3. Click OK to save the changes. Below image shows an short date in English (U.S.) format.
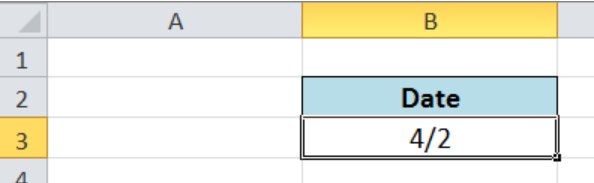 Figure 9. Output: Change date format
Figure 9. Output: Change date format
The procedure to change date format is the same for versions 2016, 2013, 2010 or below.
Instant Connection to an Expert through our Excelchat Service
Most of the time, the problem you will need to solve will be more complex than a simple application of a formula or function. If you want to save hours of research and frustration, try our live Excelchat service! Our Excel Experts are available 24/7 to answer any Excel question you may have. We guarantee a connection within 30 seconds and a customized solution within 20 minutes.














Leave a Comment