To remove duplicate rows we can use the standard Excel functionality Remove duplicates. We can remove or replace duplicates in one column or in several columns.
This step by step tutorial will assist all levels of Excel users in learning how to remove duplicate rows.
Remove Duplicate Rows One Column
If we want to remove duplicate rows in a single column, we need to select the column and choose Remove duplicates button in the Data tab.
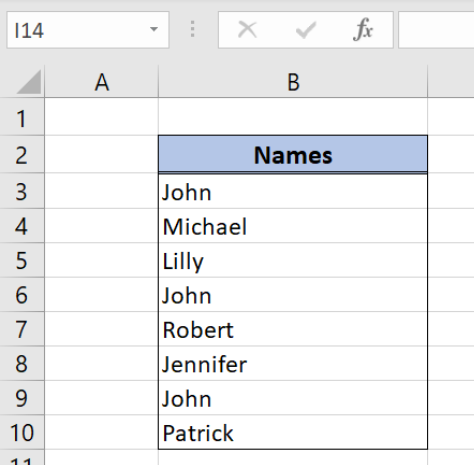 Figure 1. Data for removing duplicates example
Figure 1. Data for removing duplicates example
Now, we need to go to the Data tab and click on the Remove duplicates icon:
 Figure 2. Choose the Remove duplicates option
Figure 2. Choose the Remove duplicates option
Then, we need to select the column in the selected range where we want to remove duplicate rows. As we selected only one column, it will be automatically selected:
 Figure 3. Choose the column for removing duplicate rows
Figure 3. Choose the column for removing duplicate rows
We have the name John repeated in rows 3, 6 and 10, the function will keep the first value in row 3 and remove duplicate rows 6 and 10:
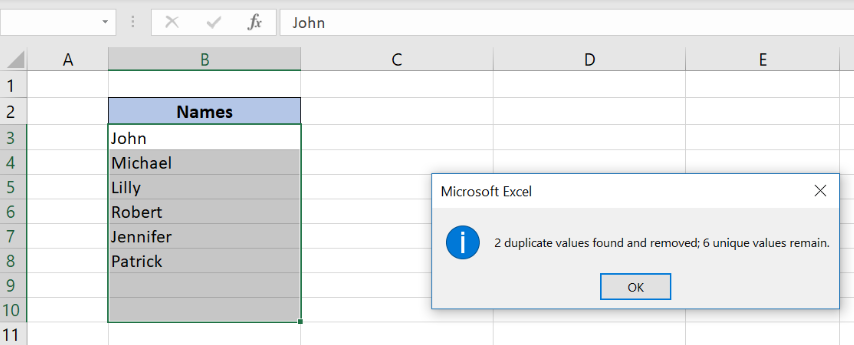 Figure 4. The result of the Remove duplicates option
Figure 4. The result of the Remove duplicates option
Remove Duplicate Rows Multiple Columns
We can also delete duplicate rows, comparing values in two or more columns. In this example, we have names in column B and surnames in column C. We want to delete all rows which have the same values in both columns.
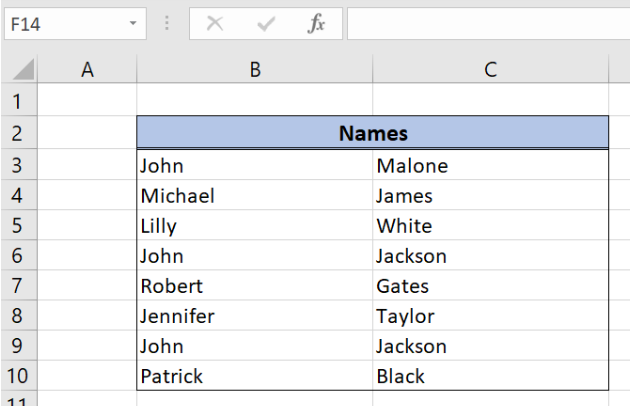 Figure 5. Data for removing duplicates example
Figure 5. Data for removing duplicates example
First, we need to select both columns and go to the Data tab and click on the Remove duplicates icon:
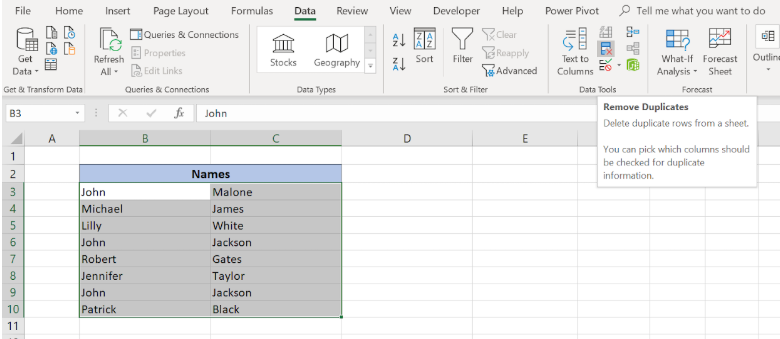 Figure 6. Choose the Remove duplicates option
Figure 6. Choose the Remove duplicates option
Now, we need to select columns in the selected range where we want to remove duplicate rows. As we want to compare both name and surname, we will select columns B and C:
 Figure 7. Choose columns for removing duplicate rows
Figure 7. Choose columns for removing duplicate rows
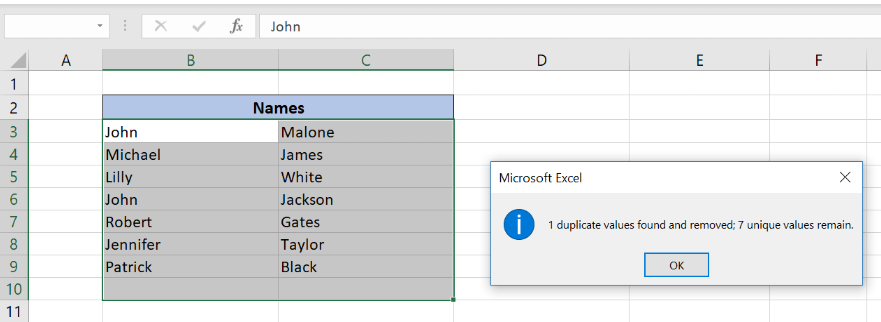 Figure 8. The result of the Remove duplicates option
Figure 8. The result of the Remove duplicates option
Name and surname John Jackson appears in rows 6 and 10, so row 6 is kept, while row 10 is removed.
Instant Connection to an Excel Expert
Most of the time, the problem you will need to solve will be more complex than a simple application of a formula or function. If you want to save hours of research and frustration, try our live Excelchat service! Our Excel Experts are available 24/7 to answer any Excel question you may have. We guarantee a connection within 30 seconds and a customized solution within 20 minutes.














Leave a Comment