One of the most basic functions we perform in Excel is inserting multiple rows, either to accommodate additional information or change the layout of our table.
This article teaches us four different ways to insert multiple rows:
- Menu options
- Insert copied rows
- Keyboard shortcuts
- Mouse and keyboard shortcut
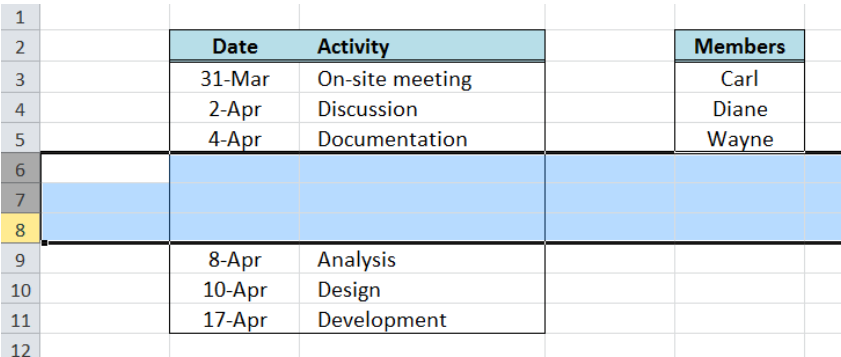 Figure 1. Final result: How to insert multiple rows
Figure 1. Final result: How to insert multiple rows
Menu options to insert multiple rows
Note that Excel will insert rows above the rows that we select. Suppose we want to insert two rows above row 7, we follow these steps:
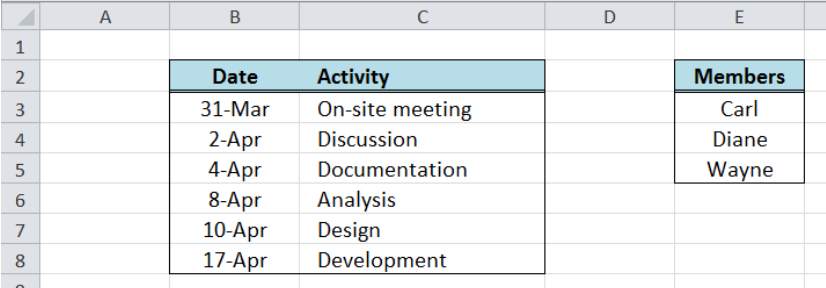 Figure 2. Sample data to insert multiple rows
Figure 2. Sample data to insert multiple rows
Select and insert multiple rows
Step 1. Select rows 7 and 8
 Figure 3. Selecting rows where to insert multiple rows
Figure 3. Selecting rows where to insert multiple rows
Step 2. Right-click and select Insert
 Figure 4. Selecting Insert in menu options
Figure 4. Selecting Insert in menu options
The data originally in row 7 will now be in row 9 and two blank rows are inserted above it.
 Figure 5. Output: Insert multiple rows using menu options
Figure 5. Output: Insert multiple rows using menu options
Select a few cells only and insert multiple rows
Suppose we only selected cells B7 and B8, and not the entire rows.
 Figure 6. Selecting cells in Excel
Figure 6. Selecting cells in Excel
When we click Insert, Excel will ask us to choose from four options. Select Entire row in order to insert multiple rows.
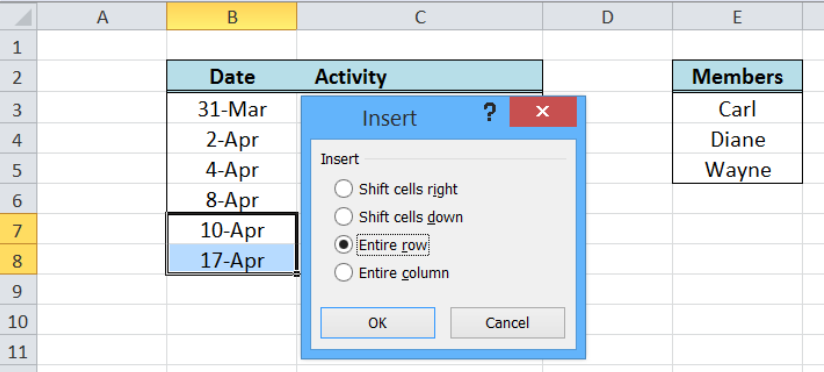 Figure 7. Ticking Entire row in menu options
Figure 7. Ticking Entire row in menu options
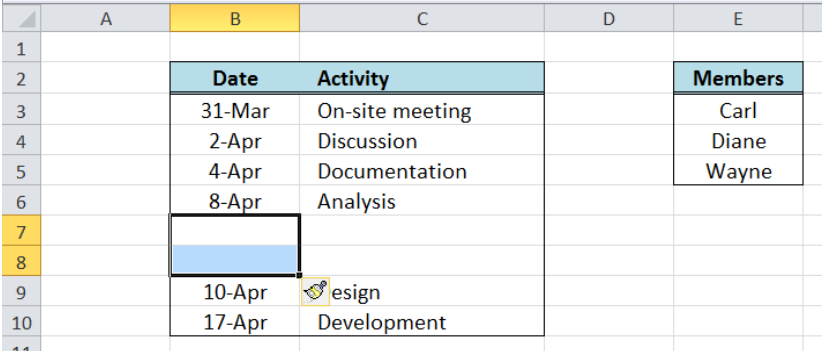 Figure 8. Output: Insert entire rows
Figure 8. Output: Insert entire rows
Insert copied cells to insert multiple rows
Another option is to copy a blank row and paste it anywhere in the worksheet.
Step 1. Select a blank row (row 10) and press Ctrl + C to copy the row
 Figure 9. Selecting blank row to copy in Excel
Figure 9. Selecting blank row to copy in Excel
Step 2. Select the rows where we want to insert multiple rows (rows 6 to 8). Right-click and select Insert Copied Cells.
 Figure 10. Inserting copied cells
Figure 10. Inserting copied cells
The copied empty row will be inserted in rows 6 to 8.
 Figure 11. Output: Insert multiple rows through copied cells
Figure 11. Output: Insert multiple rows through copied cells
Keyboard shortcuts to insert multiple rows
We will learn three keyboard shortcuts to insert multiple rows:
- Alt, I, R
- Ctrl + Plus
- F4 to repeat last action
Keyboard shortcut #1: Alt, I, R
Step 1. Select rows 7 and 8
 Figure 12. Selecting rows where to insert multiple rows
Figure 12. Selecting rows where to insert multiple rows
Step 2. Press the “Alt” key on the keyboard, followed by the letter “I”.
The Office access key message will pop-up.
 Figure 13. Office access key preview
Figure 13. Office access key preview
Step 3. Press the letter “R”. Multiple rows will be inserted as shown below.
 Figure 14. Output: insert multiple rows using keyboard shortcut Alt, I, R
Figure 14. Output: insert multiple rows using keyboard shortcut Alt, I, R
Keyboard shortcut #2: Ctrl + Plus
For this shortcut, we need to press the Control key and Plus (“+”) key at the same time.
- On the numeric keypad, press Ctrl and +
- On the main keypad, press Ctrl and Shift and +
The procedure is the same as in the previous example.
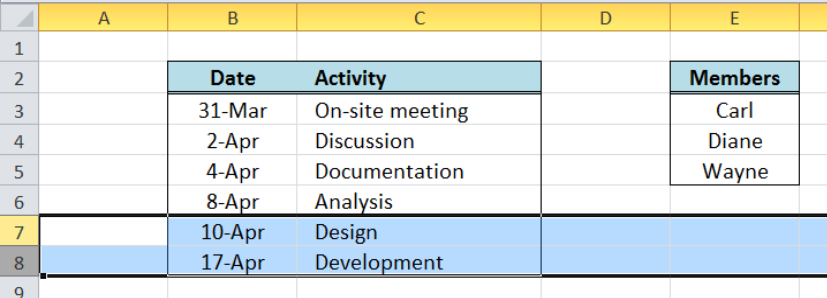 Figure 15. Selecting rows where to insert multiple rows
Figure 15. Selecting rows where to insert multiple rows
Pressing the keyboard shortcut Ctrl + Plus will insert multiple rows in our worksheet.
 Figure 16. Output: insert multiple rows using keyboard shortcut Ctrl + Plus
Figure 16. Output: insert multiple rows using keyboard shortcut Ctrl + Plus
Using the F4 button
We can also make use of the F4 button to easily insert multiple rows.
Step 1. Select one row and right-click.
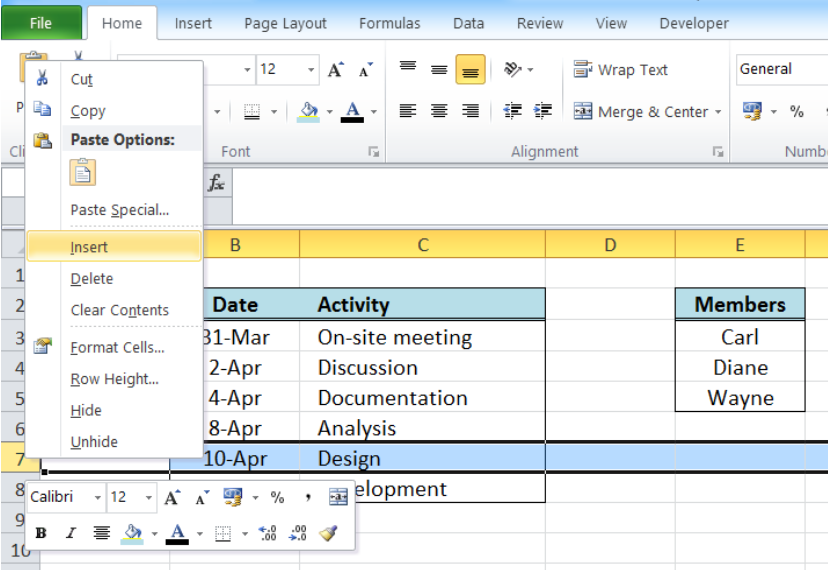 Figure 17. Inserting one row
Figure 17. Inserting one row
Step 2. Select Insert. One row will be inserted above the selected row.
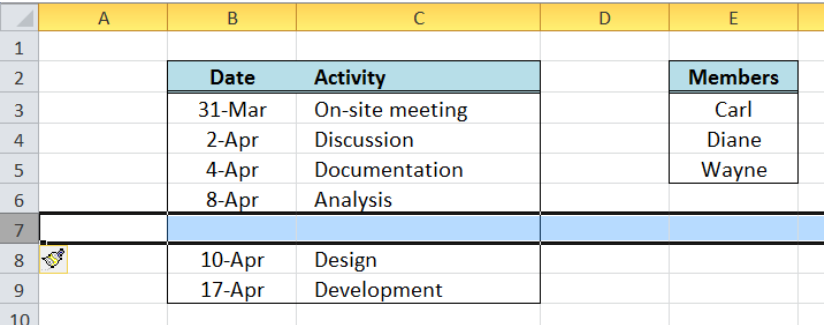 Figure 18. Output: Insert one row
Figure 18. Output: Insert one row
Step 3. Press the F4 button on the keyboard. Note, that another row is inserted.
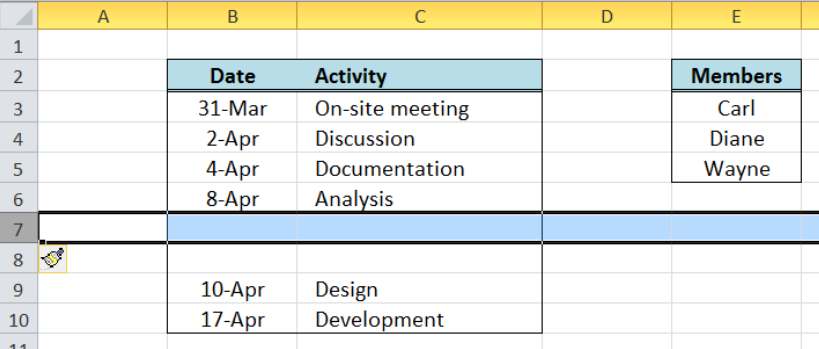 Figure 19. Insert additional row using F4 button
Figure 19. Insert additional row using F4 button
We can press the F4 button several times until we have inserted enough rows. F4 is a special function in Excel that repeats the last action performed.
We can even select other rows and press F4 to insert multiple rows in other parts of the table. In this case, we select row 10 and press F4 two times.
 Figure 20. Output: Insert multiple rows using F4 button
Figure 20. Output: Insert multiple rows using F4 button
Mouse and keyboard shortcut to insert multiple rows
There is another quick way to insert multiple rows by using the mouse and keyboard keys Ctrl and Shift.
Step 1. Select row 6
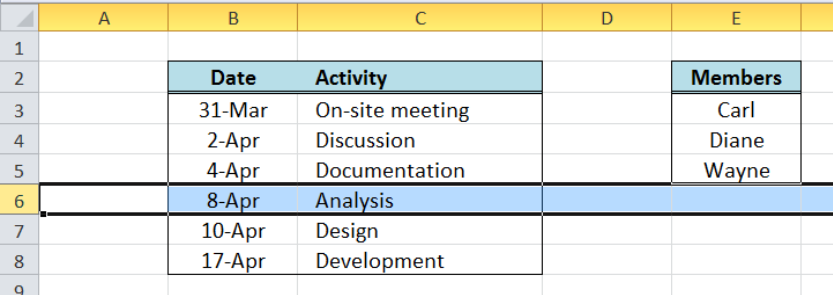 Figure 21. Selecting row where to insert multiple rows
Figure 21. Selecting row where to insert multiple rows
Step 2. Hover the mouse on the lower right corner of the row number 6 until a plus sign appears.
 Figure 22. Clicking the lower right corner of row number “6”
Figure 22. Clicking the lower right corner of row number “6”
Step 3. Click on that point and press Ctrl + Shift, while dragging the mouse down three rows.
 Figure 23. Output: Insert multiple rows using mouse and keyboard shortcut
Figure 23. Output: Insert multiple rows using mouse and keyboard shortcut
As a result, three rows are inserted after row 6.
Instant Connection to an Expert through our Excelchat Service
Most of the time, the problem you will need to solve will be more complex than a simple application of a formula or function. If you want to save hours of research and frustration, try our live Excelchat service! Our Excel Experts are available 24/7 to answer any Excel question you may have. We guarantee a connection within 30 seconds and a customized solution within 20 minutes.














Leave a Comment