In Excel, you can be able to rotate a table either in a clockwise or anti-clockwise manner. This is especially necessary when we want to rotate text to make it easily readable.
If you are working in an organization, and you have received a sheet with a table, then you must know how to rotate the table for you to be able to work with the text in the Excel sheet. In this post, we shall look at the easy steps that we need to be able to rotate data.
Step 1: Select table
The first thing we need to do is to select the table we want to rotate. Once we have selected it, we need to copy it by pressing Ctrl + C. then select a blank cell, right click it to display the context menu. In the context menu, click Paste Special then Transpose.
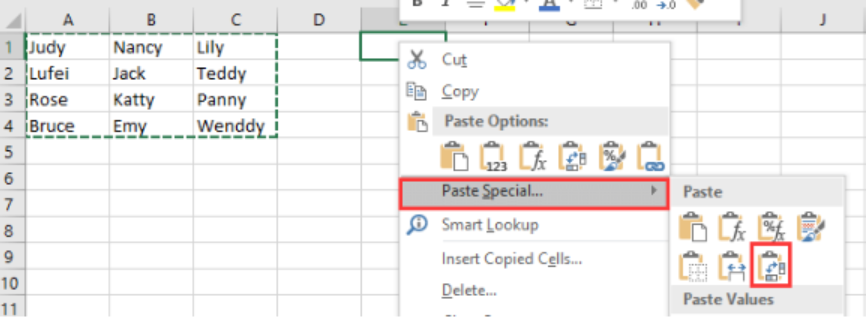 Figure 1: Table to rotate
Figure 1: Table to rotate
Once we have pressed the Transpose, we shall have the table rotated as below;
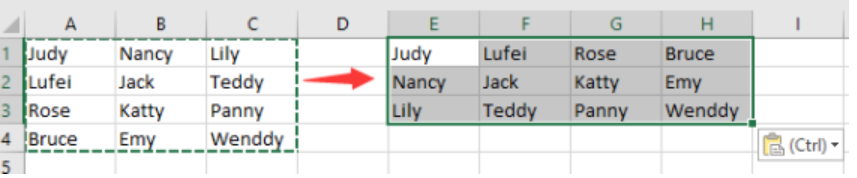 Figure 2: Transposed table
Figure 2: Transposed table
Step 2: Type a series of numbers
The next thing to do is to type a series of numbers in the next column after the transposed table.
 Figure 3: Helper column
Figure 3: Helper column
Step 3: Sort the data
The next thing is to sort the data. To do this, select the whole data, including the numbers. Then click Data>Sort as shown below;
 Figure 4: Sort table data
Figure 4: Sort table data
Step 4: Sort from Largest to Smallest
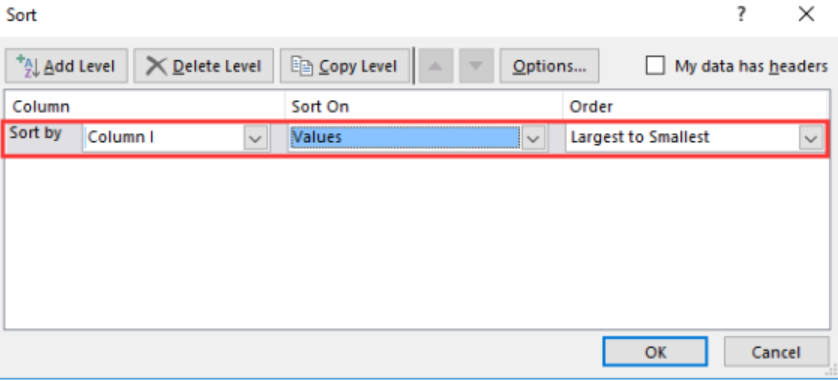 Figure 5: Sort values in descending order
Figure 5: Sort values in descending order
When you click OK, the table shall rotate 90 degrees.
Once the table has rotated, you can now remove the helper column.
How to rotate a table through 180 degrees with a formula
You can also rotate text through 180 degrees using an Excel formula. To rotate text in a table through 180 degrees, follow the procedure below;
Step 1: The first thing you need to do is to select the table to rotate. Then head to the Name and give it your preferred name.
 Figure 6: Selecting table
Figure 6: Selecting table
Step 2: Type formula
The next thing is to type a formula that will help you in rotating the table. To do this you need to first create a new sheet, and in the sheet, select cell A1. Then in that cell, type the formula below;
=OFFSET (myrng, ROWS (myrng)-ROW(), COLUMNS(myrng)-COLUMN(),)
Note that in this formula, myrng refers to the range name that we had assigned to our range.
After typing the formula, press Shift + Ctrl + Enter. This will automatically rotate the table.
Instant Connection to an Expert through our Excelchat Service
Most of the time, the problem you will need to solve will be more complex than a simple application of a formula or function. If you want to save hours of research and frustration, try our live Excelchat service! Our Excel Experts are available 24/7 to answer any Excel question you may have. We guarantee a connection within 30 seconds and a customized solution within 20 minutes.














Leave a Comment