If we accidentally closed excel without saving, there is an Excel AutoRecover option to recover unsaved files by default. Recovering unsaved excel files can be done in several ways. We can configure the Excel AutoRecover settings, save a backup of an excel file, and follow easy steps to recover overwritten excel files. This tutorial will guide all levels of Excel users on how to recover an unsaved Excel file.
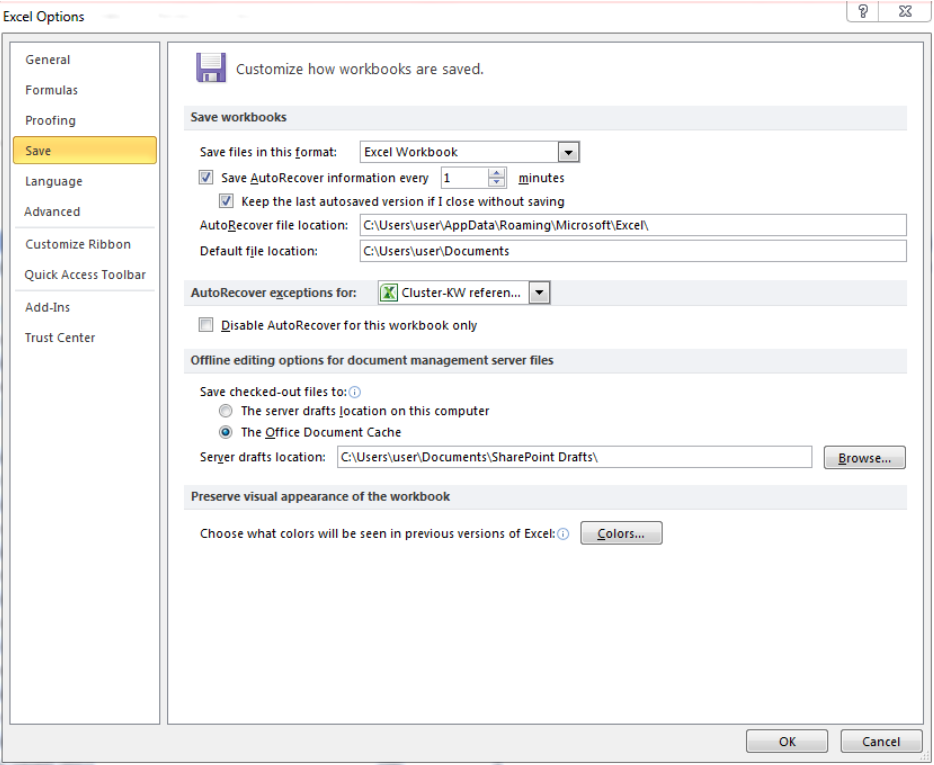 Figure 1 – How to recover unsaved file
Figure 1 – How to recover unsaved file
Configuring the AutoRecovery Settings
- We will click on the File tab and select Options
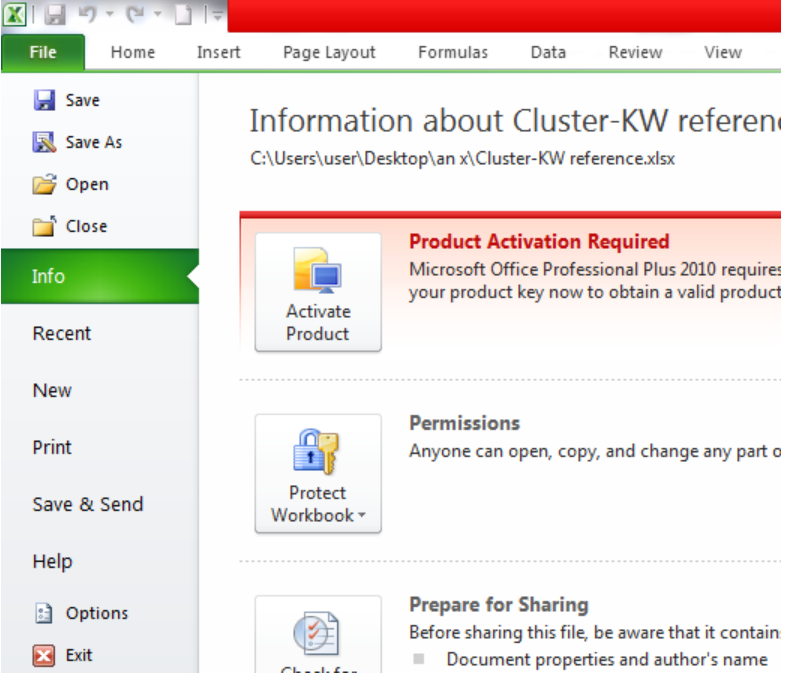 Figure 2 – Excel 2013 recover unsaved file
Figure 2 – Excel 2013 recover unsaved file
- We will click on Save. We will check the Save AutoRecover information every “n” minutes box. We will also check the Keep the last autosaved version if I close without saving box
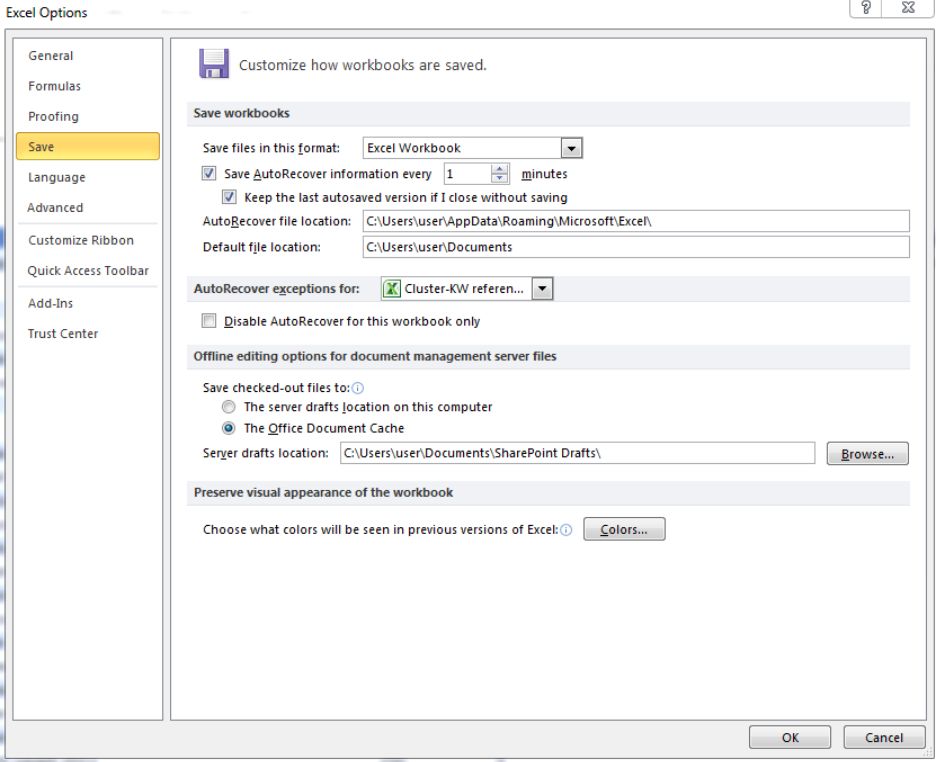 Figure 3 – Document recovery
Figure 3 – Document recovery
- We will click on OK
We should keep the autorecover duration low. This will ensure that every file is saved. This procedure is applicable for files that saved at least once.
How to Recover Files Not Saved At Least Once
For Excel version 2013 or 2010, we can see how our workbook was before we saved it. This older version of the document will afford us the opportunity of correcting any mistake we previously made.
- We will click on the File tab
- We will select Info
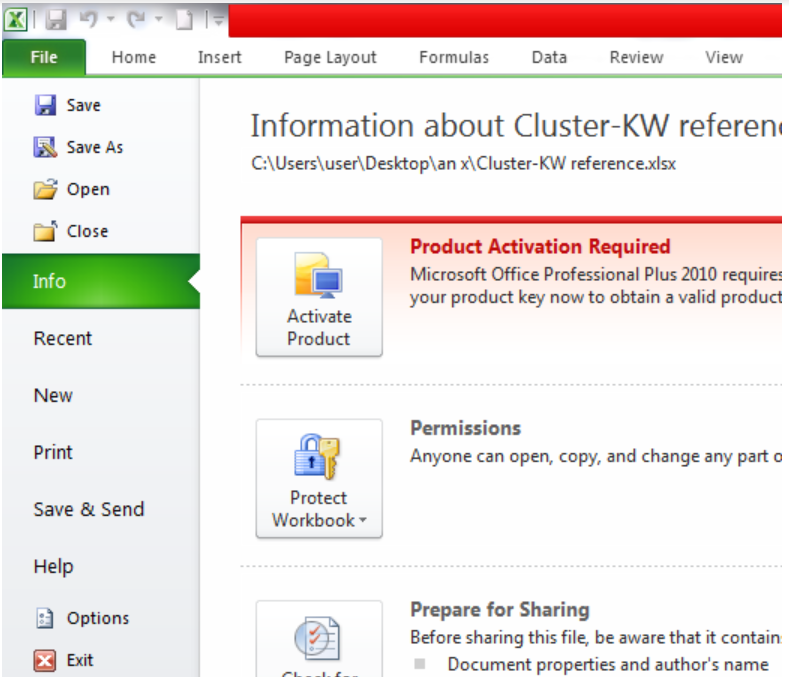 Figure 4 – Select Info to recover unsaved file
Figure 4 – Select Info to recover unsaved file
- We will click on Manage versions tab
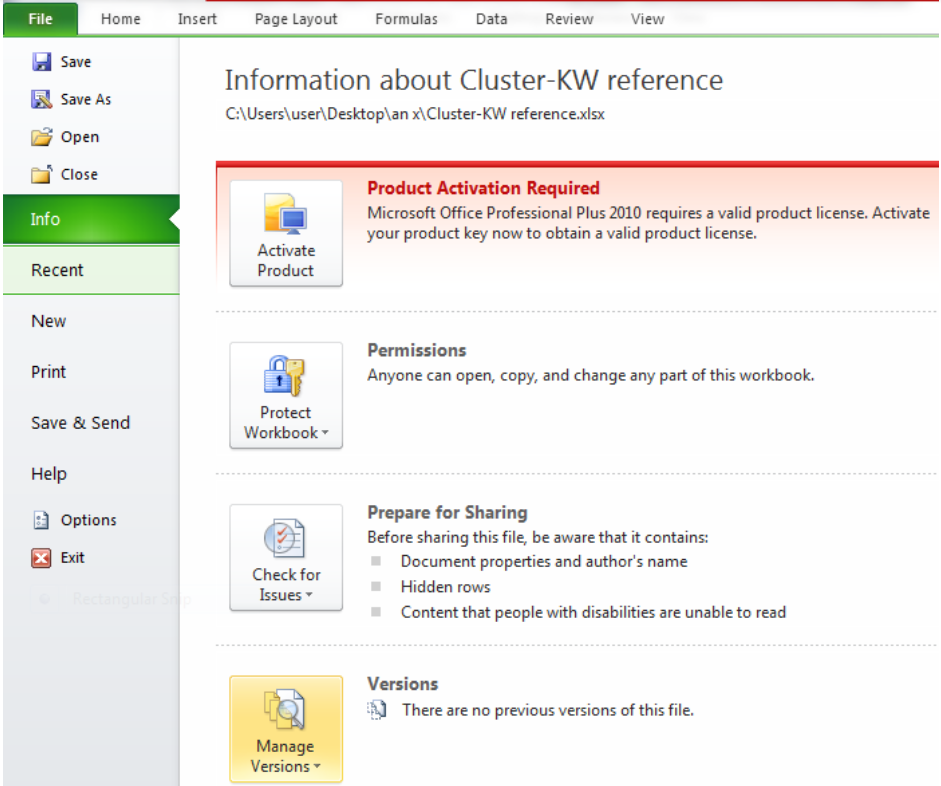 Figure 5 – Find autosaved files
Figure 5 – Find autosaved files
This will enable us recover unsaved excel documents. These autosaved versions will always display until we save the file. When we have saved the file, all autosaved versions will disappear. We can backup these autosaved files if we still need them.
How to Save a Backup of a file
To have a backup of our Excel files in Excel 2013 and 2010, we will do the following:
- We will click on the File tab and click on Save as
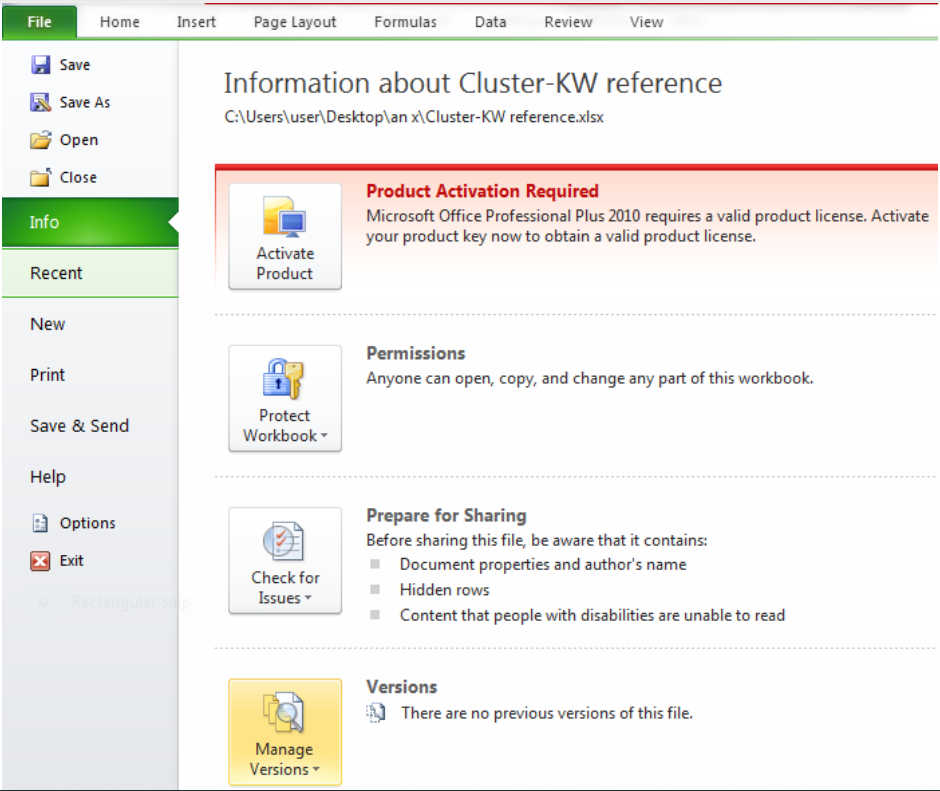 Figure 6 – Recover file not saved 2013
Figure 6 – Recover file not saved 2013
- We will click on Tools on the Browse tab
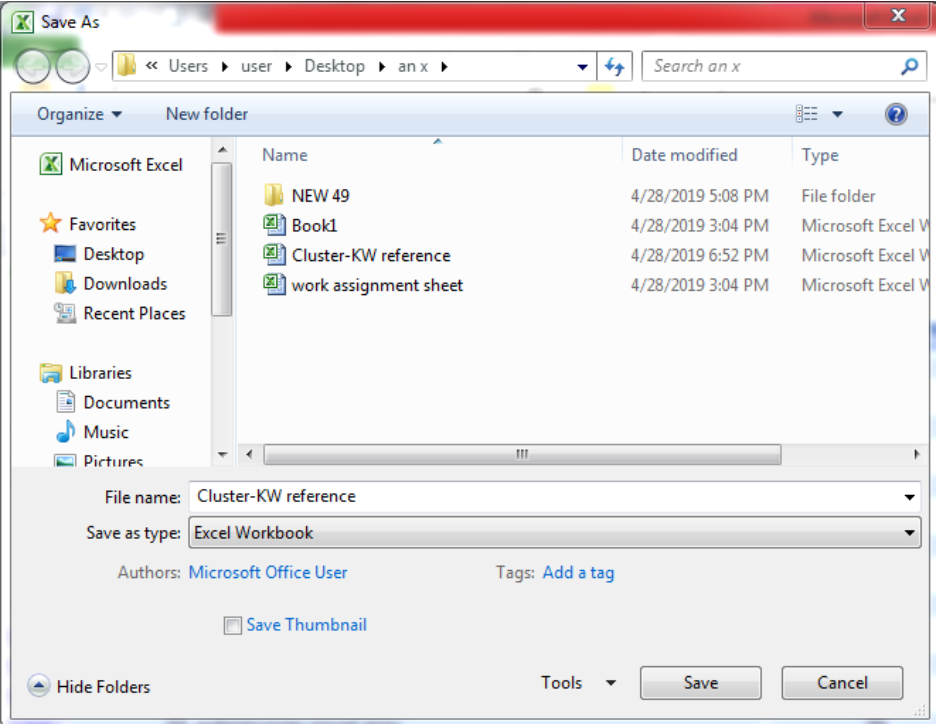 Figure 7 – Save as dialog box
Figure 7 – Save as dialog box
- We will click on General Options
- We will check the Always create backup box
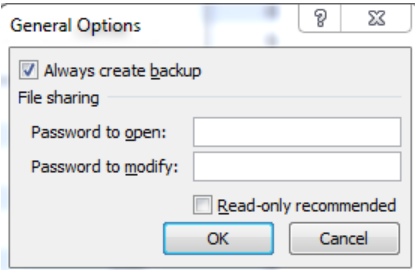 Figure 8 – General Options dialog box
Figure 8 – General Options dialog box
We can add a password if we like. For every excel file we create, there will be a backup version. These backup files carry the xlk extension.
Instant Connection to an Excel Expert
Most of the time, the problem you will need to solve will be more complex than a simple application of a formula or function. If you want to save hours of research and frustration, try our live Excelchat service! Our Excel Experts are available 24/7 to answer any Excel question you may have. We guarantee a connection within 30 seconds and a customized solution within 20 minutes.














Leave a Comment