We can protect our Excel document through the use of the Excel Read-only mode. By deploying this mode, users will not be able to add, edit or make changes to our file without a password. In this tutorial, we will explore how to save excel as read-only and how to change excel from read only.
 Figure 1 – How to save excel as read only
Figure 1 – How to save excel as read only
How to make an excel spreadsheet read only
- We will go to the file Tab and click Save As
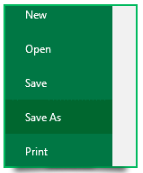 Figure 2 – How to make an excel spreadsheet read only
Figure 2 – How to make an excel spreadsheet read only
- Select Browse
 Figure 3 – Excel file read only
Figure 3 – Excel file read only
- We will select Tools in the dropdown at the bottom of the Save As Dialog box
- We will select General Options from the list
 Figure 4 – How to make excel files read only
Figure 4 – How to make excel files read only
- We will enter the excel read only password we wish to use in the “Password to modify” box
- We will mark the Read Only Recommended box in the dialog box and select OK
 Figure 5 – Save Excel as read only
Figure 5 – Save Excel as read only
- We will select OK and that’s it
- Now, every time we open a file, we will receive the prompt “Open as a Read only file?”
How to remove Read Only from Excel File
- When we open the file, we will click No on the prompt.
 Figure 6 – How to unlock excel file from read only
Figure 6 – How to unlock excel file from read only
- We will click on File, Save As and tap Browse
- Next, we will click again on Tools in the dropdown menu at the bottom of the Save As Dialog box
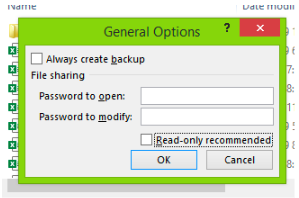 Figure 7 – How to disable read only in Excel
Figure 7 – How to disable read only in Excel
- We will select unmark the Read Only Recommended in the General Options dialog box.
- We will click OK and the workbook is no longer in read-only mode.
Explanation
Without the Excel Read Only Password
- We can make our excel sheet read only without the Excel read only password. But with the password, it is easy to gain control over who has the options to edit or modify the document.
- Without removing the read only mode, if we try to save changes made to that file, they will not save.
 Figure 8 – Excel read only mode
Figure 8 – Excel read only mode
- These files may still be modified by saving in a different location or simply renaming the file (Leaving the Original file intact with its name and location).
With or Without the Excel Read Only Password
The Excel Read Only eliminates the risks of saving changes in our original file. But with or without the password, these changes can be made. We should also note that Read Only mode does not stop other users from copying our file to a different location.
Note
When we see the Open as Read Only Prompt, there is also a choice of Yes, No, Or Cancel.
- If we pick Yes, then the file opens in the read-only mode
- If we pick No, then we will be asked to change the read only mode in the same vein as explained in the how to remove read only from Excel file session.
Instant Connection to an Excel Expert
Most of the time, the problem you will need to solve will be more complex than a simple application of a formula or function. If you want to save hours of research and frustration, try our live Excelchat service! Our Excel Experts are available 24/7 to answer any Excel question you may have. We guarantee a connection within 30 seconds and a customized solution within 20 minutes.














Leave a Comment