Excel allows us to randomize data from a list using the RANDBETWEEN and VLOOKUP functions. This step by step tutorial will assist all levels of Excel users to find out how to randomize data in Excel.
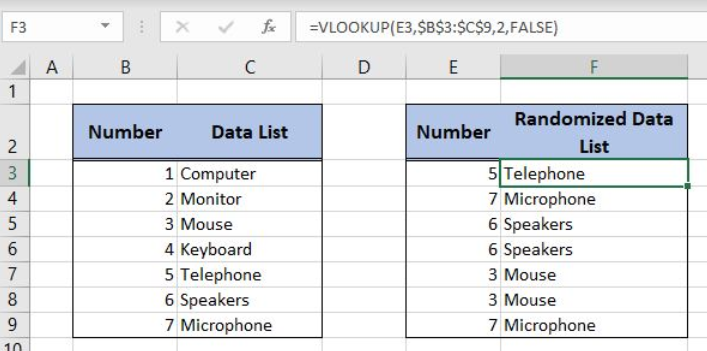 Figure 1. The final result of the formula
Figure 1. The final result of the formula
Syntax of the RANDBETWEEN Formula
The generic formula for the RANDBETWEEN function is:
=RANDBETWEEN(bottom, top)
The parameters of the RANDBETWEEN function are:
- bottom – a value from which we want to get a random value
- top – a value to which we want to get a random value.
Syntax of the VLOOKUP formula
The generic formula for the VLOOKUP function is:
=VLOOKUP(lookup_value, table_array, col_index_num, range_lookup)
The parameters of the VLOOKUP function are:
- lookup_value – a value that we want to find in a table_array
- table_array – a range in which we want to lookup
- col_index_num – a column number in table_array from which we would like to get a value
- range_lookup – default value is FALSE. This means that we want to find an exact match for a lookup value.
Setting up Our Data for the Example
Let’s look at the structure of data that we will use. In the first table, we have a list of data with numbers. In column B we have numbers and in column C data items. In the second table, we want to get the same list but with randomized data items.
 Figure 2. Data that we will use in the example
Figure 2. Data that we will use in the example
Randomize a Data List Using the Formula
To randomize the data list, we first need to randomize the numbers using the RANDBETWEEN function. After that, we can lookup for data using the VLOOKUP function.
The formula for RANDBETWEEN in E3 looks like:
=RANDBETWEEN(1, 7)
The parameter bottom of the RANDBETWEEN function is 1 and the top is 7, as we have 7 items in the table.
To apply the formula, we need to follow these steps:
- Select cell E3 and click on it
- Insert the formula:
=RANDBETWEEN(1, 7) - Press enter
- Drag the formula down to the other cells in the column by clicking and dragging the little “+” icon at the bottom-right of the cell.
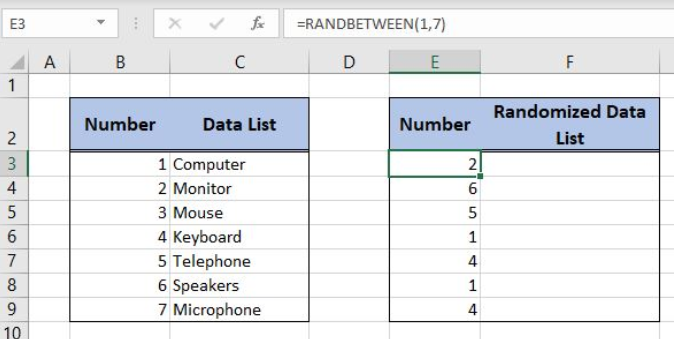 Figure 3. Using the RANDBETWEEN formula
Figure 3. Using the RANDBETWEEN formula
After creating this formula, we can see that in column E we have numbers 1-7 randomized. Now we can lookup for the data in column C based on numbers matching.
The formula for VLOOKUP in F3 looks like:
=VLOOKUP(E3, $B$3:$C$9, 2, FALSE)
The lookup_value parameter is the cell E3. The table_array is $B$3:$C$9. We need to fix the range as it’s not changing when the formula is copied. The col_index_num is 2, as we want to get the value from the second column of the range. The range_lookup is FALSE.
 Figure 4. Using the VLOOKUP formula
Figure 4. Using the VLOOKUP formula
In the cell E2 we got randomized number 5. The according value for 5 in the first table is “Telephone”, which is the result in F3. As we can see the whole list from the first table is randomized in the F3:F9 range.
Most of the time, the problem you will need to solve will be more complex than a simple application of a formula or function. If you want to save hours of research and frustration, try our live Excelchat service! Our Excel Experts are available 24/7 to answer any Excel question you may have. We guarantee a connection within 30 seconds and a customized solution within 20 minutes.














Leave a Comment