You might want to delete a pivot table after creating and using it. Note that a pivot table is one of the best tools anyone can ever use in Excel. This is because you can use it to crunch a lot of data and use it the way you want. While deleting a pivot table in Excel is not difficult, not everyone fully understands how to remove the pivot table from Excel. This post looks at the easy ways through which one can get rid of pivot table Excel.
How to delete pivot table and resulting data
There are times when we not only want to do away with a pivot table, but also the resulting data. To do this follow the procedure below;
Step 1: Inside the Pivot table, select any cell.
Step 2: Head to the Analyze tab in the ribbon. Note that the Analyze tab will only appear after you have selected a cell within the pivot table.
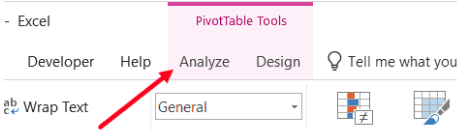 Figure 1: Analyze tab
Figure 1: Analyze tab
Step 3: The next thing you need to do after clicking on the Analyze tab is to click on Select option within the Actions group.
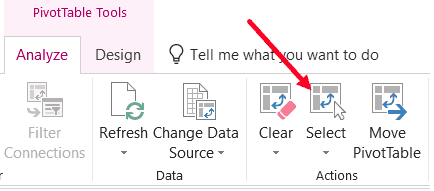 Figure 2: Select Option
Figure 2: Select Option
Step 4: Select entire pivot
In order for us to select the entire pivot table to delete, we simply have to click on the Entire Pivot table.
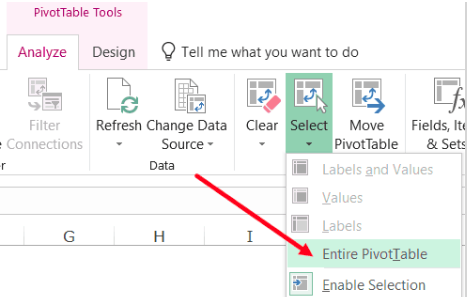 Figure 3: Entire Pivot Table
Figure 3: Entire Pivot Table
After selecting Entire pivot table, we simply have to hit delete. This will delete the pivot table from Excel.
Deleting pivot table but keeping resulting data
If we want to delete the entire pivot table but retain the resulting data, the procedure is more or less the same. After step 4 above, we shall have to right-click on any cell within the selected pivot table. After that click on copy to copy the entire data of the pivot table.
After we have copied the data, we need to click on the Home tab and click on the paste option. We shall be presented with options, among them the Paste values option. Here click on the first option.
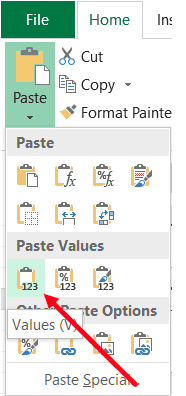 Figure 4: Paste options
Figure 4: Paste options
Instant Connection to an Expert through our Excelchat Service
Most of the time, the problem you will need to solve will be more complex than a simple application of a formula or function. If you want to save hours of research and frustration, try our live Excelchat service! Our Excel Experts are available 24/7 to answer any Excel question you may have. We guarantee a connection within 30 seconds and a customized solution within 20 minutes.














Leave a Comment