In Excel, Pivot table Calculated Fields can be added as new fields in a Pivot table. These contain values based on calculations performed on data from Pivot table field(s). Calculated Fields do not contain any data themselves, but these fields derive data based on formula calculations on Pivot table field(s).
Calculated fields in Excel Pivot Tables
Calculated Fields use all the data of certain Pivot Table’s Field(s) and execute the calculation based on the supplied formula. Calculated Fields can add/ subtract/multiply/divide the values of already present data fields. In this article, you will learn how to create, modify and delete a Calculated Field in a Pivot table.
Let’s assume you are working in a company who sells different brands of cigarettes in different regions. You have a dataset of Sales that contains data fields of Region, Brand, Quantity Sold, Unit Price and Sales Amount.
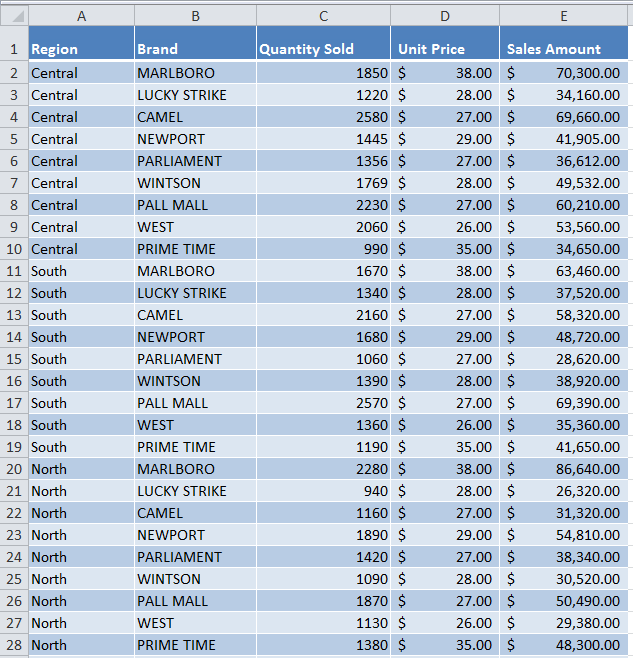
Using a Pivot table, you can easily summarize sales data of region and brand fields by quantity sold and sales amount by placing Region and Brand fields in Row area, and Quantity Sold and Sales Amount fields in Values area as shown below.

Now you want to calculate and summarize Cost of Goods Sold and Gross Profit in a Pivot table. In this example, you will learn how to create/add these new Calculated Fields by using the data of other fields in a Pivot table based on a formula.
You can calculate Cost of Goods Sold and Gross Profit by applying the following formulas;
Cost of Goods Sold= Sales Amount * 60%
You can calculate values of Cost of Goods Sold by multiplying values of Sales Amount field by a constant of 60%.
Gross Profit= Sales Amount – Cost of Goods Sold
You can calculate the values of Gross Profit field by subtracting the values of Cost of Goods Sold field from values of Sales Amount field.
How to create a Calculated Field in a Pivot Table
Now you will learn how to create these Calculated Fields one by one by following these steps. To insert a Calculated Field, execute the following steps.
- Click any cell inside the pivot table.
- On Options or Analyze tab, in the Calculations group, click Fields, Items & Sets and click Calculated Field.
![]()
- The Insert Calculated Field dialog box appears.
- Enter Name of Calculated Field
- Type the formula
- Click Add button
- Click OK button
![]()
Now, by following the above steps, you will learn to create your desired two Calculated Fields as discussed above.
Cost of Goods Sold Calculated Field
This calculated field uses the following Pivot table field in the below formula;
Formula = ‘Sales Amount’ * 60%

Excel automatically creates this Calculated Field and adds in Values area of Pivot Table Fields List panel. As this field contains numbers, so Pivot table by default SUM the values, as shown below;

Gross Profit Calculated Field
This calculated field uses the following fields in the below formula;
Formula = ‘Sales Amount’ – ‘Cost of Goods Sold’

Calculated Field is created automatically and added to Pivot table Fields list’s Values area, and resulting values are summarized by SUM.

How to modify Calculated Fields in a Pivot Table
You can modify an existing Calculated Field by editing its formula in Insert Calculated Field dialog box by following these steps;
- Click drop down the list of Name, select Calculated Field name you want to modify
- Edit the formula
- Click on Modify button
- Click OK button
Now suppose you want to modify the Cost of Goods Sold calculated field by editing the percentage in formula from 60% to 55%. By following the above steps, you can modify this existing Calculated Field, and its values will be updated automatically. This change will show the impact on calculations of other Calculated Fields, where this Calculated Field is used, such as in Gross Profit.


How to delete a Calculated Fields in Pivot Table
You can delete a Calculated Field from Pivot table by performing the following steps on Insert Calculated Field dialog box;
- Click drop down the list of Name, select Calculated Field name you want to delete
- Click on Delete button
- Click OK button
Suppose you want to delete Gross Profit Calculated Field from Pivot table, so you can do it by following the above steps, as shown below.


Still need some help with Excel formatting or have other questions about Excel? Connect with a live Excel expert here for some 1 on 1 help. Your first session is always free.
















Leave a Comment