If we want to go to the next line in a cell, we can do it by keyboard shortcut or using the CHAR formula for new line.
This step by step tutorial will assist all levels of Excel users in learning how to go to the next line in a cell.
Press Enter Cell Using the Keyboard Shortcut
If we want to go to next line, we can use the combination Alt + Enter on our keyboard. First, we need to click in the cell text where we want a new line:
 Figure 1. Position in the cell where we want to insert a new line
Figure 1. Position in the cell where we want to insert a new line
After we position in a text where we want to enter in a cell, we can press Alt and Enter keys on our keyboard at the same time:
 Figure 2. Press Alt + Enter to insert a new line in the cell
Figure 2. Press Alt + Enter to insert a new line in the cell
We must be sure that the Wrap text option is enabled in order to allow a cell to expand to two rows. In the Home tab, the button Wrap Text must be active:
 Figure 3. Enable text wrapping in the cell
Figure 3. Enable text wrapping in the cell
- Click in the cell where we want to insert a new line
- Press Alt + Enter at the same time.
Make Excel New Line in Cell Using the CHAR Formula
Another way to enter cell is to use the CHAR formula. This formula has one parameter (a number) and returns a character for a given number. For a new line, the number is 10. Therefore, if we want a new line in a cell, we can use the CHAR(10) formula.
In the example, we want to join text from the cell B3 and C3 in the cell D3, with the new line as the separator:
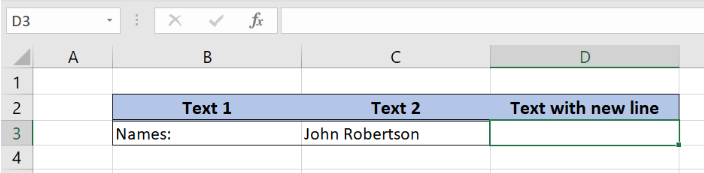 Figure 4. Data for the new line in the cell using the CHAR formula
Figure 4. Data for the new line in the cell using the CHAR formula
The formula for enter in the cell with the CHAR function is:
=B3 & CHAR(10) & C3
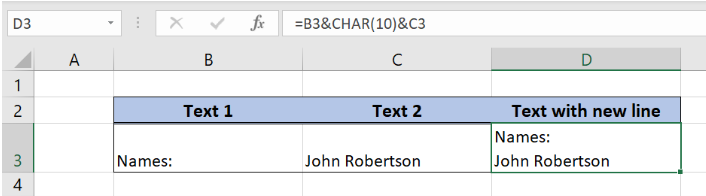 Figure 5. Using the CHAR function for the new line in the cell
Figure 5. Using the CHAR function for the new line in the cell
- Click in the cell D3
- Enter the formula
=B3 & CHAR(10) & C3 - Press enter.
As a result, we get the text from the cell B3 and C3 joined with the new line in the cell D3 (“Names:John Robertson”).
Instant Connection to an Excel Expert
Most of the time, the problem you will need to solve will be more complex than a simple application of a formula or function. If you want to save hours of research and frustration, try our live Excelchat service! Our Excel Experts are available 24/7 to answer any Excel question you may have. We guarantee a connection within 30 seconds and a customized solution within 20 minutes.














Leave a Comment