While working with Excel, we are able to organize our data to suit our preference. This tutorial will assist all levels of Excel users in tracking student class enrollment with a table using the IF and COUNTIF functions.
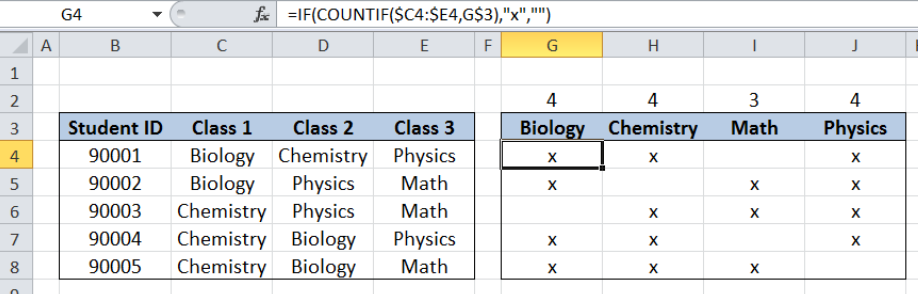 Figure 1. Final result: Student class enrollment with table
Figure 1. Final result: Student class enrollment with table
Final formula: =IF(COUNTIF($C4:$E4,G$3),"x","")
Syntax of IF Function
IF function evaluates a given logical test and returns a TRUE or a FALSE
=IF(logical_test, [value_if_true], [value_if_false])
- logical_test – any value that we want to evaluate whether TRUE or FALSE
- The arguments “value_if_true” and “value_if_false” are optional. If left blank, the function will return TRUE if the logical test is met, and FALSE if otherwise.
Syntax of COUNTIF Function
COUNTIF returns the count or number of values in a specified range based on a given condition
=COUNTIF(range,criteria)
- range – the data range that will be evaluated using the criteria
- criteria – the criteria or condition that determines which cells will be counted
Setting up Our Data
Here we have data on the enrolled classes per student. Our table consists of Student ID (column B), Class 1 (column C), Class 2 (column D) and Class 3 (column E). We want to organize the enrollment data to easily show the students who enrolled in each class, and the total count of enrollees per class.
We allocate one column per class in columns G to J: Biology (column G), Chemistry (column H), Math (column I) and Physics (column J).
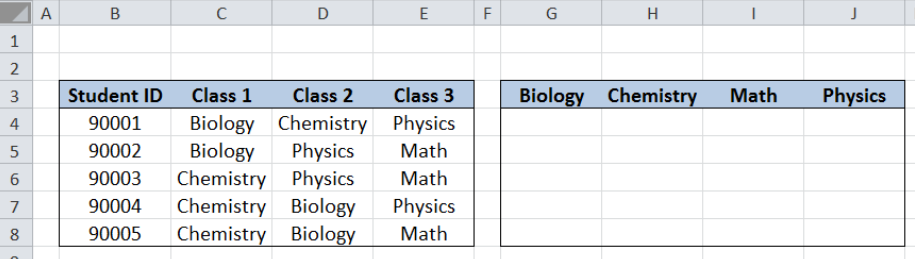 Figure 2. Sample data for student class enrollment with table
Figure 2. Sample data for student class enrollment with table
Tracking of student class enrollment
We want to mark the specific classes for each student in our list. We can do this by using the IF and COUNTIF functions. Let us follow these steps:
Step 1. Select cell G4
Step 2. Enter the formula: =IF(COUNTIF($C4:$E4,G$3),"x","")
Step 3: Press ENTER
Step 4: Copy the formula in cell G4 to cells G4:J8 by clicking the “+” icon at the bottom-right corner of cell G4 and dragging it down to G8, then right towards J8.
The dollar signs “$” in the formula fix the cells so that we can easily copy and paste the formula to other cells.
Our formula tests one condition. It returns an “x” when the value is TRUE, and blank if otherwise.
The logical test is determined by the COUNTIF function: COUNTIF($C4:$E4,G$3). COUNTIF counts the cells in the range C4:E4 which has a value equal to G3 “Biology”. Since Biology is found in cell C4, COUNTIF returns the value “1”.
As a result, our logical test returns TRUE and the IF function returns “x”. Cell G4 is marked with an “x”, which means that Student 90001 has enrolled in the Biology class.
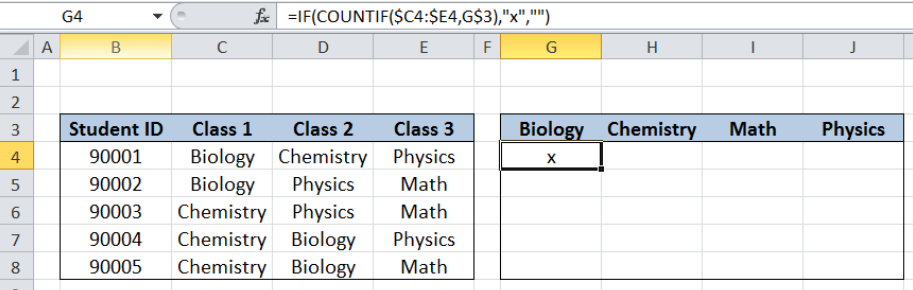 Figure 3. Entering the formula using IF and COUNTIF
Figure 3. Entering the formula using IF and COUNTIF
Copying the formula to the succeeding cells marks columns G to J with an “x” for enrolled classes. This way, the enrollment data is presented in a clearer and simpler manner.
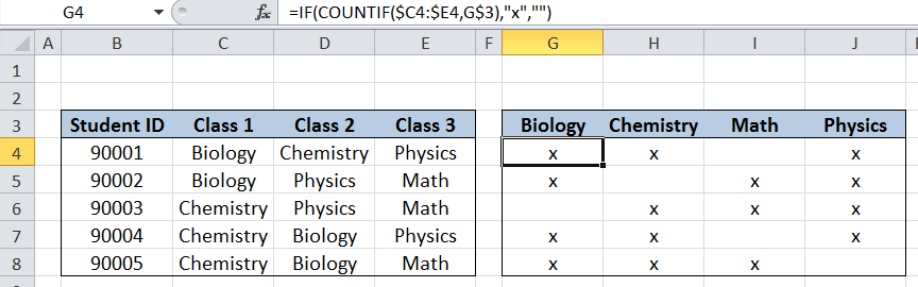 Figure 4. Output: Student class enrollment with table
Figure 4. Output: Student class enrollment with table
Determine enrollment count
We want to count the enrollment per class and record it in cells G2:J2, just above the headers for the classes. Let us follow these steps:
Step 1. Select cell G2
Step 2. Enter the formula: =COUNTIF(G4:G8,"x")
Step 3: Press ENTER
Step 4: Copy the formula in cell G2 to cells H2:J2 by clicking the “+” icon at the bottom-right corner of cell G2 and dragging to the right towards J2.
Our formula counts the cells marked with an “x” per column or per class. Below table shows the count of enrollees per class.
 Figure 5. Output: Class enrollment count using COUNTIF
Figure 5. Output: Class enrollment count using COUNTIF
Most of the time, the problem you will need to solve will be more complex than a simple application of a formula or function. If you want to save hours of research and frustration, try our live Excelchat service! Our Excel Experts are available 24/7 to answer any Excel question you may have. We guarantee a connection within 30 seconds and a customized solution within 20 minutes.














Leave a Comment