When we need to apply certain formatting style, copy a range of data, select different ranges of data to insert Excel Charts, then selecting multiple cells becomes vital. We can select a range of cells, adjacent and nonadjacent, specific cells, multiple rows and columns using different techniques.
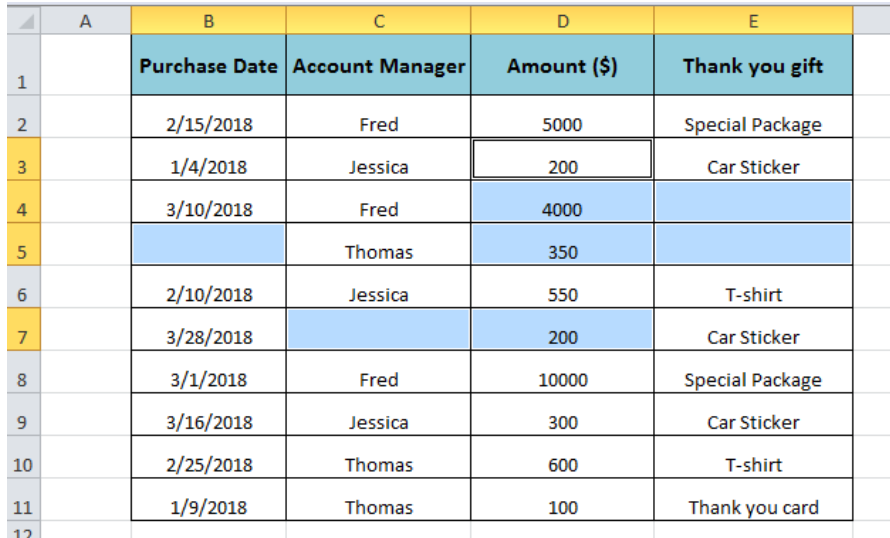 Figure 1. Selecting Multiple Cells
Figure 1. Selecting Multiple Cells
How to Select Multiple Cells
We need to select multiple cells in Excel in different ways and there are different methods to highlight cells. We need to learn how to select multiple cells in the below scenarios.
How to Select Specific Cells
We can select specific cells to highlight for applying certain formatting or copying those cells. Suppose we want to select blank cells and format them with the Yellow fill.
- Simply press and hold the Ctrl key and click the specific cells one by one with the mouse to highlight.
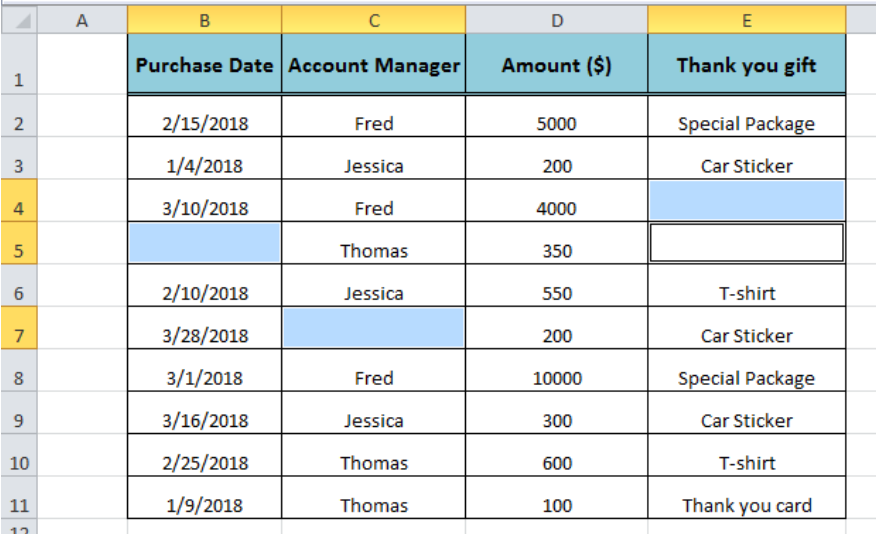 Figure 2. Selecting Specific Cells
Figure 2. Selecting Specific Cells
- On the Home tab, go to Font group, click on Fill element and select the Yellow color.
 Figure 3. Applying the Yellow Fill
Figure 3. Applying the Yellow Fill
Select a Range of Cells
Selecting multiple cells in a range is a very common task. The range could be adjacent or nonadjacent. We can achieve in the following way;
- Select the first cell of the range, press and hold the mouse left-click and drag it to an adjacent range of cells to highlight.
 Figure 4. Selecting Adjacent Range of Cells
Figure 4. Selecting Adjacent Range of Cells
- To select the nonadjacent range of cells press and hold the Ctrl key and select the nonadjacent range of cells to highlight.
 Figure 5. Selecting Nonadjacent Range of Cells
Figure 5. Selecting Nonadjacent Range of Cells
Select Multiple Cells in Contiguous Range
A contiguous range consists of adjacent cells filled with values in a row or column. Suppose there are the contiguous and non-contiguous cells in a column and we want to select the multiple cells in a contiguous range.
- Using Ctrl + Shift + Arrow Key we can select multiple cells in the contiguous range. Keep the cursor in the first cell of the column (with or without header) and press Ctrl + Shift + Down Arrow Key
 Figure 6. Selecting Cells in Contiguous Range
Figure 6. Selecting Cells in Contiguous Range
Select Multiple Cells From First to the Last Cell
If we need to quickly select multiple cells from first to the last cell in a large data set or table then use the following short cut method.
- Keep the cursor in the first cell of a dataset and press Ctrl + Shift + End keys simultaneously to select multiple cells from first to the last cell.
 Figure 7. Selecting Multiple Cells
Figure 7. Selecting Multiple Cells
Instant Connection to an Expert through our Excelchat Service
Most of the time, the problem you will need to solve will be more complex than a simple application of a formula or function. If you want to save hours of research and frustration, try our live Excelchat service! Our Excel Experts are available 24/7 to answer any Excel question you may have. We guarantee a connection within 30 seconds and a customized solution within 20 minutes.














Leave a Comment