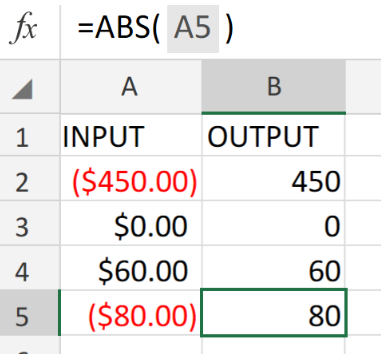 Figure 1. of Change Negative Numbers to Positive in Excel.
Figure 1. of Change Negative Numbers to Positive in Excel.
In order to change negative number values into positive number values, we are going to use the Excel ABS Function.
Generic Formula
=ABS(number)
The number component of the formula syntax us the specific negative number value which we desire to convert to positive.
How to use the Excel ABS Function
We are going to demonstrate the use of the ABS Function in three simple steps.
- Enter the number values for conversion into the cells of a column in our worksheet. Be sure to label a separate column for Excel to generate the results. See example illustrated below;
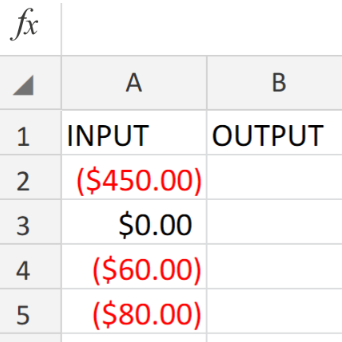 Figure 2. of Number Values for Conversion in Excel.
Figure 2. of Number Values for Conversion in Excel.
- Our purpose here is to convert the negative number values in column A above into negative values which Excel will automatically generate into column B.
Hence, the following formula syntax will be entered into the formula bar for cell B2 in our worksheet.
=ABS(E8)
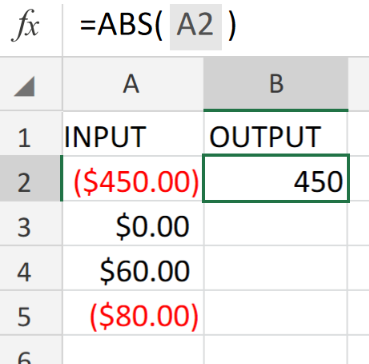 Figure 3. of ABS Function in Excel.
Figure 3. of ABS Function in Excel.
- Modify and copy the formula syntax above into the other cells in the OUTPUT column to achieve the desired results.
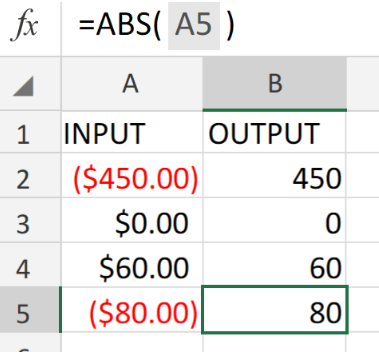 Figure 4. of the Excel ABS Function.
Figure 4. of the Excel ABS Function.
Note
- Negative number values in Excel are usually displayed in the color red.
- The Excel ABS Function is completely automatic. All we have to do is to enter a specific negative number value and the ABS Function will automatically convert to a positive value.
 Figure 5. of Final Result.
Figure 5. of Final Result.
Instant Connection to an Expert through our Excelchat Service
Our live Excelchat Service is here for you. We have Excel Experts available 24/7 to answer any Excel questions you may have. Guaranteed connection within 30 seconds and a customized solution for you within 20 minutes.














Leave a Comment