Excel allows us to find any merged cells in our worksheet, only then can we un-merge those cells.
Sometimes we may encounter merged cells within our worksheets which you do not know about. This may be frustrating since Excel does not sort data in any column containing merged cells.
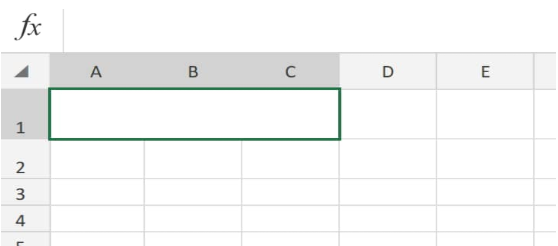 Figure 1. of Merged Cells in Excel
Figure 1. of Merged Cells in Excel
What is a Merged Cell?
Merged cells in excel are a combination of cells located in adjacent rows, columns, or both. In cases where we have related information within several cells of our worksheet, they can be combined into a single larger cell for comparison or alignment purposes.
So, after merging a couple of smaller work cells into a larger one we often discover merged cells have a few drawbacks like, making it impossible to carry out the simplest of tasks on our worksheet. For starters, if we try sorting merged cells , excel will refuse to execute the action and display an error message saying all cells that have been merged must be of equal size.
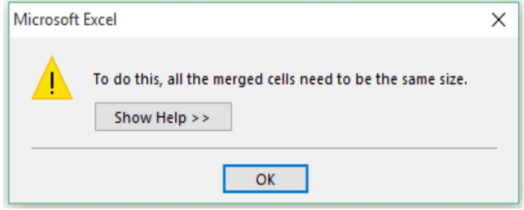 Figure 2. of Merged Cell Error Message in Excel
Figure 2. of Merged Cell Error Message in Excel
How to Find Merged Cells
We will now show you some simple steps on how to find merged cells so we can un-merge them.
- Click the Home icon, and then “Find & Select” > “Find”.
- Click on “Options” and then “Format”.
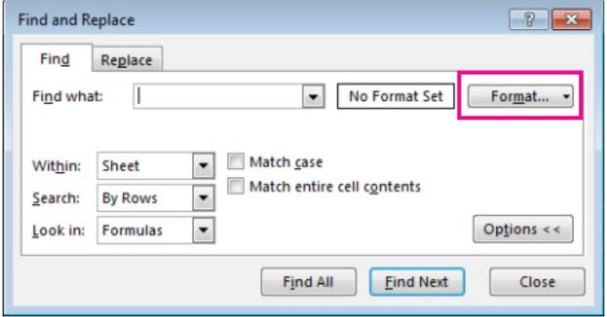 Figure 3. of Find Merged Cells
Figure 3. of Find Merged Cells
3. Switch to the “Alignment” tab and then select > “Merge cells” > “OK”.
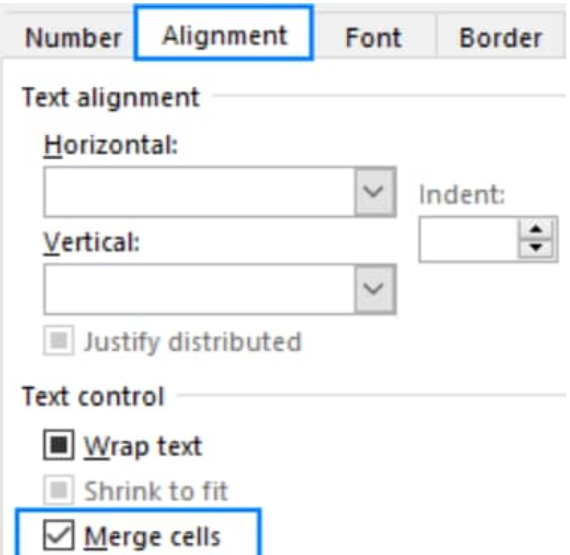 Figure 4. of Merge Cells
Figure 4. of Merge Cells
4. Click the “Find All” tab which will make Excel find merged cells inside our worksheet;
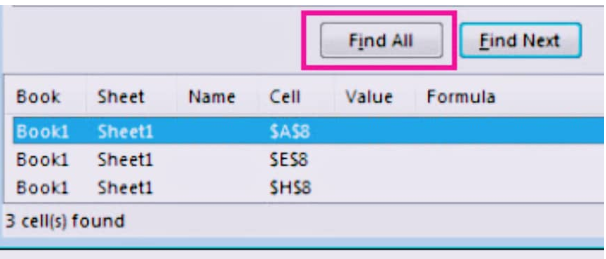 Figure 5. of Find Merged Cells
Figure 5. of Find Merged Cells
When we click on an item on the list of merged cells, Excel selects the specified merged cell within our worksheet. We can now proceed to delete or un-merge those cells.
How to Delete Merged Cells
To unmerge any cells on our worksheet, we must do the following:
- We will select our entire worksheet by either clicking on the tiny triangle in the top left corner of our worksheet or pressing the Ctrl + A shortcut.
 Figure 6. of Unmerging Cells
Figure 6. of Unmerging Cells
2. Having selected all the cells inside our worksheet, we examine the “Merge & Center” icon.
If it’s highlighted, we can unmerge all merged cells in our worksheet.
If it’s not highlighted however, it simply means that there aren’t any merged cells inside our worksheet.
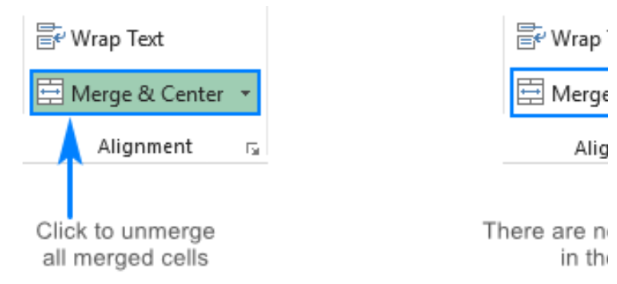 Figure 7. of Unmerge Cells
Figure 7. of Unmerge Cells
Instant Connection to an Excel Expert
Most of the time, the problem you will need to solve will be more complex than a simple application of a formula or function. If you want to save hours of research and frustration, try our live Excelchat service! Our Excel Experts are available 24/7 to answer any Excel question you may have. We guarantee a connection within 30 seconds and a customized solution within 20 minutes.














Leave a Comment