While working with Excel, we are able to sum values based on one or more criteria by using the SUMIFS function. This step by step tutorial will assist all levels of Excel users in the usage and syntax of SUMIFS function.
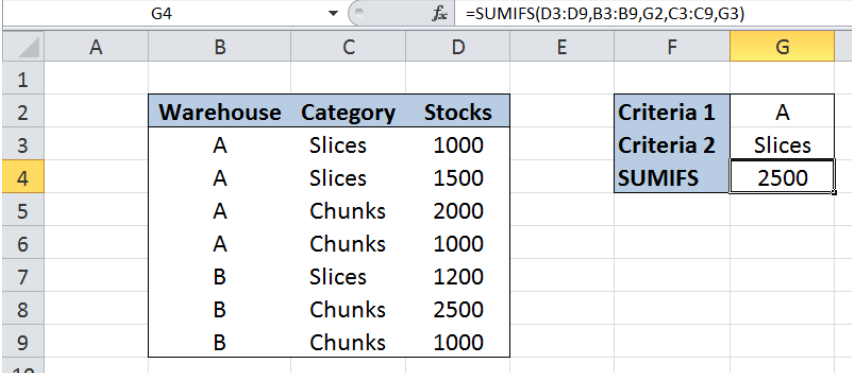 Figure 1. Final result: Excel SUMIFS function
Figure 1. Final result: Excel SUMIFS function
Final formula using cell reference in criteria: =SUMIFS(D3:D9,B3:B9,G2,C3:C9,G3)
Final formula using text strings in criteria: =SUMIFS(D3:D9,B3:B9,"A",C3:C9,"Slices")
Syntax of SUMIFS Function
=SUMIFS(sum_range, criteria_range1, criteria1, [criteria_range2, criteria2], ...)
- sum-range – the cells whose values we want to sum based on the given conditions
- criteria_range1: the data range that will be evaluated using criteria1
- criteria1: the criteria or condition that determines which cells will be added
- criteria_range2 and criteria2 are optional; only applied when there are more than one criteria that needs to be satisfied
- criteria_range should have the same number of rows and columns as sum_range
Setting up our Data
Our data consists of three columns : Warehouse (column B), Category (column C) and Stocks (column D). We have specified two criteria in cells G2 and G3: Warehouse “A” and Category “Slices”. We want to calculate the total stocks based on the two given criteria. The result will be recorded in cell G4.
 Figure 2. Sample data to sum values using SUMIFS
Figure 2. Sample data to sum values using SUMIFS
Sum stocks for Warehouse A and Slices
We want to sum the stocks in column D when the corresponding warehouse is “A” and the category is “Slices”. Let us follow these steps:
Step 1. Select cell G4
Step 2. Enter the formula: =SUMIFS(D3:D9,B3:B9,G2,C3:C9,G3)
Step 3. Press ENTER
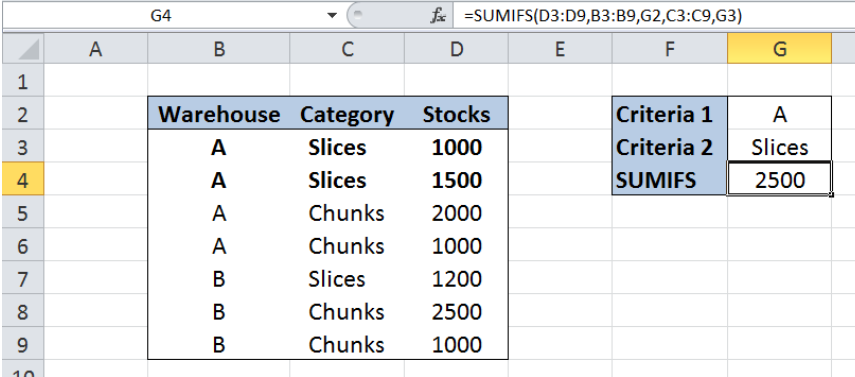 Figure 3. Sum stocks for Warehouse “A” and Slices using SUMIFS
Figure 3. Sum stocks for Warehouse “A” and Slices using SUMIFS
Our sum_range is D3:D9, which is the column we want to sum. The first criteria in cell G2 is “A” and the range is B3:B9, which contains the values for warehouse. The second criteria in cell G3 is “Slice” and the range is C3;C9, which contains the values for category.
Our formula only sums the stocks in column D when both criteria are satisfied: Warehouse must be “A” and Category must be “Slices”. As a result, the value in G4 is 2500, which is the sum of D3 and D4, both satisfying the two criteria we specified.
Sum stocks >1000 for Warehouse B
This time, we want to sum the stocks in column D when the corresponding warehouse is “B” and the value of stocks is greater than 1000. Let us follow these steps:
Step 1. Enter “B” in cell G2 and “>1000” in cell G3
Step 2. Select cell G4
Step 3. Enter the formula: =SUMIFS(D3:D9,B3:B9,G2,D3:D9,G3)
Step 4. Press ENTER
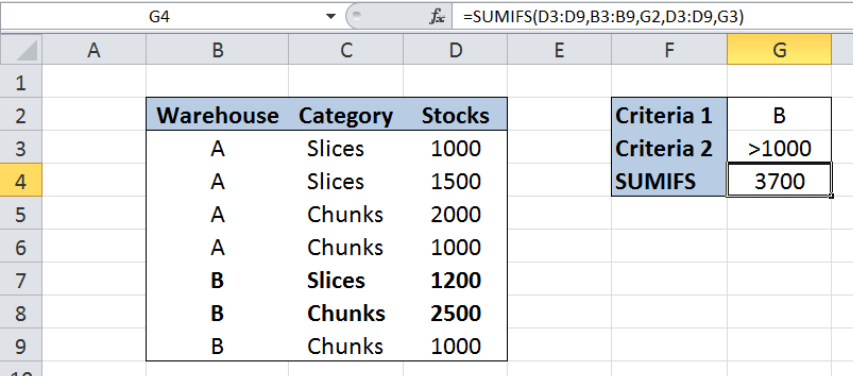 Figure 4. Sum stocks greater than 1000 for Warehouse “B” using SUMIFS
Figure 4. Sum stocks greater than 1000 for Warehouse “B” using SUMIFS
Note that our formula is similar to our previous example, but this time, the range for the second criteria is D3:D9, because we want to sum only stocks > 1000.
As a result, the value in G4 is 3700, which is the sum of D7 and D8, both satisfying the two criteria we specified.
Notes
- Criteria can be inputted directly into our formula but must be enclosed in double quotes; for example, our two formulas can be entered as:
- Example 1:
=SUMIFS(D3:D9,B3:B9,"A",C3:C9,"Slices") - Example 2:
=SUMIFS(D3:D9,B3:B9,"B",D3:D9,">1000")
- Example 1:
- We can use the wildcard characters ? and * in our criteria; A question mark means any one character while an asterisk means any sequence of characters
- We can enter up to 127 pairs of criteria and range into a SUMIFS formula
- SUMIFS can handle ranges but not arrays
Most of the time, the problem you will need to solve will be more complex than a simple application of a formula or function. If you want to save hours of research and frustration, try our live Excelchat service! Our Excel Experts are available 24/7 to answer any Excel question you may have. We guarantee a connection within 30 seconds and a customized solution within 20 minutes.














Leave a Comment