We can use the excel COLUMN function to return the column number for a reference. Column function returns columns as numbers. For instance, Column B is 2 and Column C is 3. Without a reference, COLUMN function will return the column number of the cell containing the formula. The steps below will walk through the process.
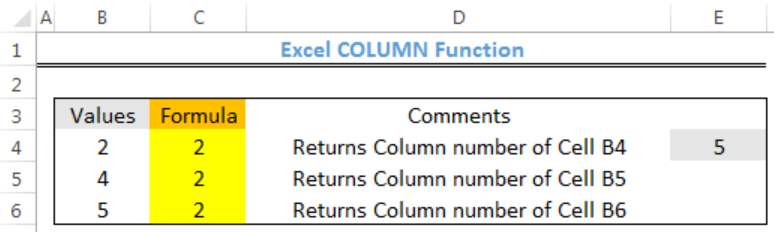 Figure 1: How to Use Excel Column Function
Figure 1: How to Use Excel Column Function
Syntax
=COLUMN(REFERENCE)
Formula
=COLUMN(B4)
Setting up the Data
- We will set up data by inputting our Values in Column B
- The COLUMN Function will return the result in Column C
- We will use Cell E4 without a reference
 Figure 2: Setting up the Data
Figure 2: Setting up the Data
Applying the COLUMN Function
- We will click on Cell C4
- We will insert the formula below into the cell
=COLUMN(B4) - We will press the enter key
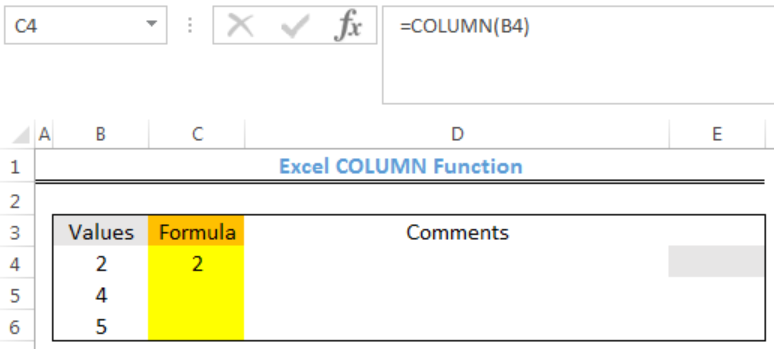 Figure 3: Returned Column number for Cell B4
Figure 3: Returned Column number for Cell B4
- We will click on Cell C4 again
- We will double click on the fill handle tool which is the small plus sign you see at the bottom right of Cell C4. Select and drag down to copy the formula to other cells.
 Figure 4: Returned Column number for Cell B4 to Cell B6
Figure 4: Returned Column number for Cell B4 to Cell B6
- We will insert the formula without a reference into Cell E4 and press enter
=COLUMN()
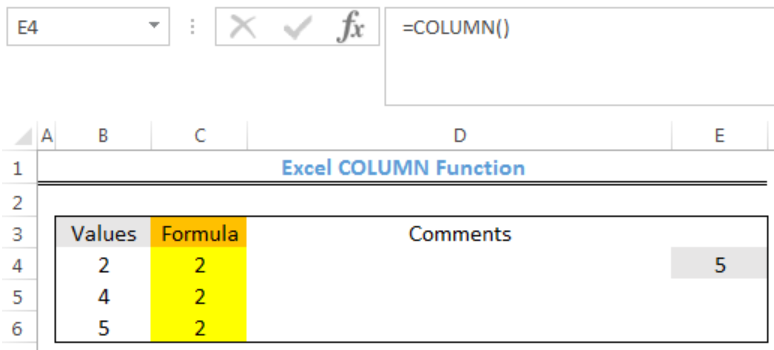 Figure 5: Returned Column number without a reference for Cell E4
Figure 5: Returned Column number without a reference for Cell E4
Notes
- Column function returns the number of the first column in a range. For instance,=COLUMN(E4:G6) will return 5 as the result because the first column is Column E
- Reference cannot include multiple references or addresses
Instant Connection to an Expert through our Excelchat Service
Most of the time, the problem you will need to solve will be more complex than a simple application of a formula or function. If you want to save hours of research and frustration, try our live Excelchat service! Our Excel Experts are available 24/7 to answer any Excel question you may have. We guarantee a connection within 30 seconds and a customized solution within 20 minutes.














Leave a Comment