We can use the ISERROR function to test if a cell contains any kind of error message such as #N/A, #VALUE!, #REF!, #DIV/0!, #NUM!, #NAME?, or #NULL!. The simple steps below will walk through the process.
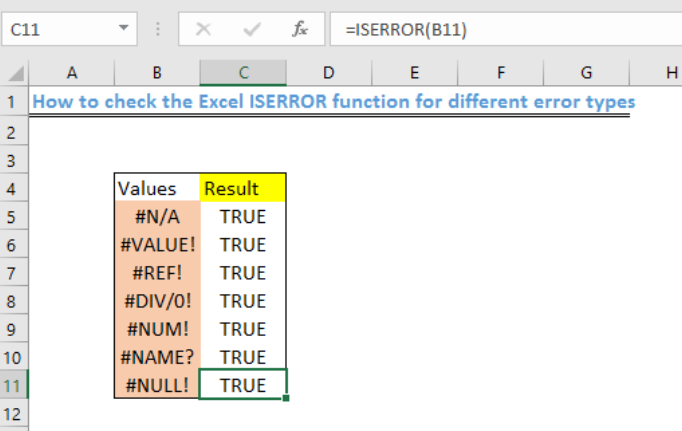 Figure 1- Final result of the ISERROR function
Figure 1- Final result of the ISERROR function
Syntax
=ISERROR(value)
Formula
=ISERROR(B5)
Setting up the Data
We will set up the table as displayed in figure 2 by showing the names of different kinds of error functions we can encounter in excel.
- We will input the list of error functions in range B4:B11
- We will name Cell C4 as “Result”, and Column C will contain the results when we apply the ISERROR function.
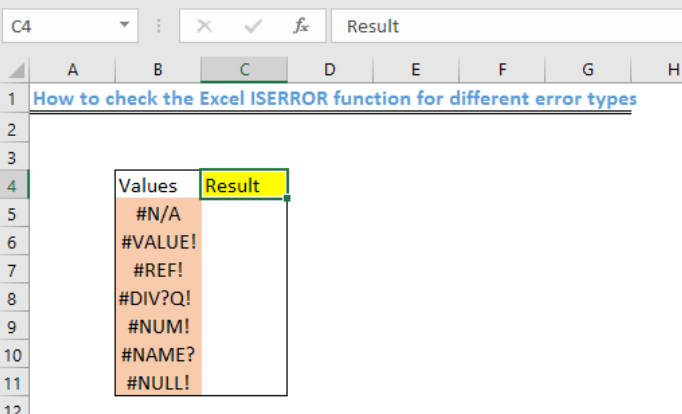 Figure 2- Setting up the data
Figure 2- Setting up the data
Applying the ISERROR function
- We will click on Cell C5
- We will input the formula below into Cell C5
=ISERROR(B5)
 Figure 3- How to check for Error function in a Cell
Figure 3- How to check for Error function in a Cell
- We will press the enter key
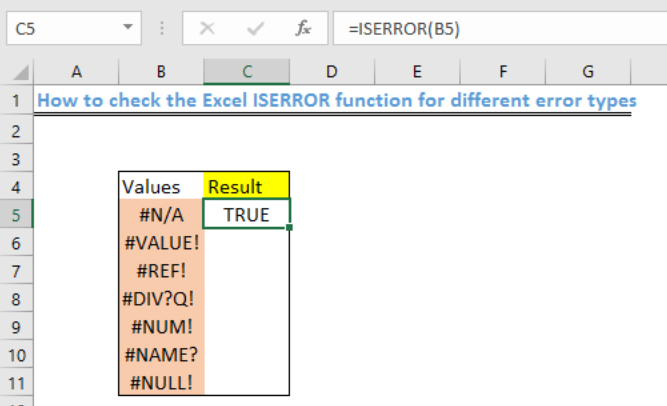 Figure 4- Result for Cell B5
Figure 4- Result for Cell B5
- We will use the fill handle to copy the formula into the other cells in Column C.
 Figure 5- Full list of error test results
Figure 5- Full list of error test results
Explanation
=ISERROR(B5)
We use the Excel ISERROR function to check if a cell has an error message. The result will return TRUE if a cell contains an error message. If there is no error message, then it returns False.
We can also use the ISERROR function alongside the IF function to check for errors and run a different calculation or show a custom message.
Instant Connection to an Expert through our Excelchat Service
Most of the time, the problem you will need to solve will be more complex than a simple application of a formula or function. If you want to save hours of research and frustration, try our live Excelchat service! Our Excel Experts are available 24/7 to answer any Excel question you may have. We guarantee a connection within 30 seconds and a customized solution within 20 minutes.














Leave a Comment